Анализ распределения в электронных таблицах. Учебное пособие
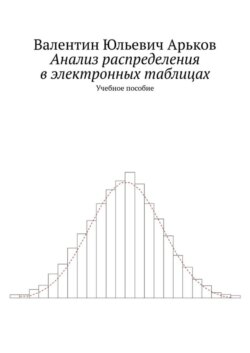
000
ОтложитьЧитал
© Валентин Юльевич Арьков, 2020
ISBN 978-5-0050-3299-7
Создано в интеллектуальной издательской системе Ridero
Предисловие
Предлагаемое учебное пособие позволяет освоить базовые методы статистического анализа распределения с помощью сводки и группировки данных в пакете Microsoft Excel. Практическое знакомство происходит подробно, шаг за шагом, с примерами и комментариями. Попутно можно улучшить навыки работы в Excel, что само по себе уже полезно —как элемент современной компьютерной грамотности.
Рекомендуем использовать англоязычную версию Excel, потому что имеющийся перевод на русский язык не отличается высоким качеством, особенно в части статистических функций и их описания в справочной системе. В тексте учебного пособия приводятся названия пунктов меню для английской и русской версий пакета.
Знакомство с материалом происходит небольшими шагами, короткими «перебежками». Выполнять эти шаги нужно последовательно, не пропуская – чтобы понять материал, научиться нажимать нужные кнопки и не запутаться.
Мы познакомимся с некоторыми приёмами работы в Excel. При первом использовании какого-нибудь приёма мы разбираем его подробно. Например, мы покажем, как быстро заполнить формулой очень большой столбец, в котором может быть 100 000 ячеек. Для этого не нужно «растягивать» формулу и полчаса «тащить» первую ячейку вниз, взявшись мышкой за уголок. Всё делается гораздо проще и быстрее. В следующий раз мы просто напоминаем, какую кнопку нужно нажать, и говорим, что это уже было рассмотрено выше. То же самое с массивами, графиками и прочими инструментами.
Для названий функций и пунктов меню мы будем использовать жирный шрифт.
Слово КНОПКА будет означать кнопку на экране компьютера. Слово КЛАВИША будет означать клавишу на клавиатуре.
Большие окна будем немного сокращать, оставляя полезную часть картинки. Поэтому рисунки будут помельче, а буквы покрупнее. Запустив Excel и нажав пару кнопок, вы сможете полюбоваться полноформатными диалоговыми окнами.
Введение
В данном учебном пособии мы рассмотрим анализ распределения с помощью сводки и группировки данных. Мы проведём анализ формы распределения. Кроме того, мы рассмотрим вычисление статистических показателей.
Можно сказать, что здесь подробно описано выполнение одной лабораторной работы. Сто пятьдесят страниц – это слишком много для методички, но достаточно для учебного пособия. Для студентов заочного отделения выполнение работы может быть полностью самостоятельным. На этот случай мы описываем всё, что можно. В том числе то, что преподаватель обычно рассказывает во время занятия.
Все шаги и действия следует выполнять последовательно, друг за другом, потому что каждый шаг основан на предыдущем. В каждом действии используются ранее полученные знания и навыки. Практическое знакомство с предметом можно начинать с выполнения шагов, описанных в данном учебном пособии. Для полного понимания материала рекомендуем ознакомиться с соответствующими разделами предмета «Статистика» в любом стандартном учебнике:
– Введение
– Распределение
– Статистические показатели
– Сводка и группировка
– Статистические графики
В конечном счёте мы построим статистические графики (гистограмму и кумуляту), а также оценим значения показателей – таких как «сигма».
Каждый метод обработки данных вначале рассматривается на примере смоделированных данных, а затем с использованием реальных данных из интернет.
Электронные таблицы
Электронная таблица – это класс программных пакетов, в котором данные представлены в виде плоской таблицы. Данные традиционно располагаются столбцами (колонками), а внизу каждой колонки может подсчитываться сумма. Со школьной скамьи многие помнят, что числа складывают СТОЛБИКОМ. Такой способ работы с числами сложился исторически, гораздо раньше появления самих компьютеров. Так что пакет программ просто реализует многолетний опыт бумажной работы. Это просто, удобно и интуитивно понятно. Конечно, в ячейках электронной таблицы можно разместить не только числа, но и текст, формулы, графики, а также ссылки – и с этим мы тоже познакомимся.
Существуют различные приёмы работы в электронных таблицах:
1. Готовые графики с ручной настройкой. Например, можно вызвать вставку графика и выбрать готовую гистограмму. Затем останется только подобрать подходящее число столбцов, чтобы получить приемлемую форму графика. Всё это делается через меню настройки графика.
2. Надстройка анализа данных. Здесь для построения гистограммы придётся самостоятельно построить колонку верхних границ интервалов группировки, так называемых «корзин». Любые изменения параметров группировки требуют ручной перестройки «корзин» и повторного вызова надстройки.
3. Встроенные функции. Задача немного усложняется – кроме самих «корзин», придётся грамотно вызвать функцию подсчёта частоты попадания в интервал FREQUENCY. Условия попадания в интервал (какую границу включать, а какую не учитывать) действуют по умолчанию. Расчёт накопленных частот тоже организуется вручную.
4. Формулы, вводимые вручную. Этот способ ещё сложнее, но зато даёт полную свободу действий. Подсчёт частот выполняется вручную с помощью функции COUNTIF. Здесь мы сами определяем условие попадания в интервал – какую границу интервала включать в расчёты.
5. Программы на языке VBA (Visual Basic for Applications). Данный метод существует, но в нашем учебном пособии не рассматривается. Причина в том, что программирование выходит за рамки нашего курса.
Перечисленные способы расположены в порядке «от простого к сложному». Готовые графики (такие, как Гистограмма) позволяют быстро ознакомиться с самим инструментом. Затем можно освоить более сложное, более продвинутое (но зато и более грамотное) выполнение той же процедуры.
В работах используется Microsoft Excel, причём используется последняя версия пакета Office 365 для Microsoft Windows на момент составления методических указаний. Возможности и интерфейс других версий пакета программ могут несколько отличаться от описания. В дальнейшем для краткости будем его просто называть Excel. Другие версии пакета, а также варианты для других операционных систем, мобильных устройств и для облака могут несколько отличаться от рассматриваемой версии.
Другие пакеты программ типа электронных таблиц, в том числе мобильные и облачные версии, обладают схожими возможностями. В качестве примеров можно назвать Libre Office Calc, Numbers for iOS, Google Sheets и др. Часто наблюдается хорошая совместимость на уровне файлов таблиц.
Электронный отчёт
Работа выполняется в пакете Excel и сохраняется в одном файле как рабочая книга. Напомним, что рабочая книга Excel – это файл, в котором хранится несколько рабочих листов. На каждом листе находится отдельная электронная таблица.
Название «рабочая книга» появилось не просто так. Многим знакомы обычные бумажные книги, в которых много страниц. Книга Excel – это компьютерный аналог бумажной многостраничной книги. На каждой странице отдельная таблица.
Конечно, в бумажном варианте книги у каждого листа есть две стороны. Поэтому есть разница между листами и страницами. В Excel книга состоит из листов. Двух страниц на таких электронных «листах» в явном виде нет. При распечатке на принтере появится дополнительная особенность: один лист выводится на несколько страниц. Но в данной работе мы не обсуждаем вопрос распечатки. Так что листы и страницы пока будут означать одно и то же.
В нашем случае рабочая книга Excel – это инструмент выполнения работы. В нём будем проводить все действия над данными. В нём же будут все результаты обработки данных. И этот же файл одновременно будет отчётом о выполнении работы. Мы будем создавать электронный отчёт и постараемся обойтись без бумаги. Насколько это возможно. В рамках здравого смысла.
Чтобы легче ориентироваться в результатах работы, каждое задание будем выполнять на отдельном листе.
Запустим Excel и создадим новую рабочую книгу. Выберем в верхнем меню:
File – New – Blank Workbook
Файл – Создать – Пустая книга
В рамках данной работы мы создаём «пустую» рабочую книгу и не используем готовые шаблоны оформления. Наша цель – освоить методику обработки данных. Красивое, стильное оформление —это отдельная задача, и для нас она имеет второстепенное значение.

Создание файла
Сохранение файла
Сохраните файл в рабочем каталоге. На занятиях в дисплейном классе преподаватель может указать вам рабочий диск и каталог для сохранения файлов. Выберите в верхнем меню
File – Save As – Browse
Файл – Сохранить как – Обзор
Открывается диалоговое окно
Save As
Сохранение документа
Выберите место на диске и укажите название файла.
В компьютерной литературе часто встречается выражение ИМЯ ФАЙЛА как перевод английского выражения FILE NAME. На самом деле в русском языке ИМЯ есть у человека. Ну, в крайнем случае, у животного. Хотя у собак, кошек чаще бывает кличка. А вот у неодушевленных предметов всё-таки есть НАЗВАНИЕ, а не имя. Представьте себе ИМЯ УЛИЦЫ, ИМЯ АВТОМОБИЛЯ, ИМЯ ХОЛОДИЛЬНИКА. Как-то не звучит. Перед нами классический пример проблемы технического перевода. Будем относиться с пониманием.
Надеюсь, читателям уже приходилось сохранять файлы. Здесь всё просто и знакомо – кроме одной незначительнй детали. Нам нужно не просто дать КАКОЕ-НИБУДЬ название или не глядя согласиться с безликим Book1.xlsx или Книга1.xlsx. Нужно выбрать КОРОТКОЕ ИНФОРМАТИВНОЕ название.

Сохранение файла
Название файла отличает его от других таких же файлов. Представьте себе множество похожих файлов. Отчёты всех студентов одной группы. Или одного факультета. Чем ваш файл отличается от других? Вот пример самых важных сведений:
– фамилия студента
– номер группы
– название дисциплины
– тема работы
Проблема в том, что современные операционные системы позволяют записывать длинные имена файлов. Но длинные строки не всегда корректно отображаются в разных программах.
Проверим, как отображается имя файла в Проводнике, он же File Explorer.

Длинное название файла
Проводник может оставить самую важную часть названия за кадром, если неудачно выбрать режим вывода списка файлов. Попробуем вариант вывода списка файлов в виде таблицы:
View – Details
Вид – Таблица
Вид меню Проводника зависит от версии Windows.

Способы вывода списка файлов
В таблице Проводника будет несколько столбцов. Придётся настроить их ширину. Может быть, даже убрать лишние. Например, тип файла. Зато показать расширение названия файла File name extensions.

Список файлов в виде таблицы
Поместим файл в какое-нибудь облачное хранилище. Возьмём, к примеру, Диск Яндекс. Если у вас его ещё нет, то для выполнения данного опыта можно бесплатно зарегистрироваться и устрановить соответствующую программу. Если у вас уже есть электронная почта на Яндексе, то вы сразу получаете бесплатный облачный диск.

Приложение Yandex. Disk
Прикладная программа (приложение) Yandex. Disk выглядит точно так же, как и Проводник Windows. Здесь тоже есть варианты вывода на экран списка файлов или иконок. С теми же последствиями для длинных названий файлов.
Посмотрим на тот же облачный диск через веб-интерфейс. Адрес в интернет: disk.yandex.ru. Названия файлов сокращаются до первых 10—15 символов плюс расширение.

Иконки. Веб интерфейс
Выберем другой формат отображения – подробный список. Для этого в правой верхней части окна имеется иконка в форме списка – см. рисунок.
Длинные слова слегка сократились. Есть начало и конец строки символов. В середине строки – многоточие. Под непредсказуемое сокращение может попасть что-то важное в названии. В некоторых случаях помогают всплывающие подсказки. Однако такая функция не всегда доступна.

Список файлов. Веб интерфейс
Следующий тест – приложение к электронному письму. Отправим наши файлы как приложение в Почте Яндекс. Сокращенное название файла стало ещё менее информативным.

Отправляем электронное письмо
Получаем письмо и рассматриваем его. Название второго вложения мало что нам сообщает. Сколько мы получим таких «отчётов по лабораторной…»? Хотя бы по одной дисциплине. Хотя бы за один семестр. Хотя бы от одного потока в 200 студентов…
Возможно, вам уже приходилось слышать такие объяснения:
– мне так удобно
– мне всё понятно
– я потом доделаю
– оно само так назвалось
– это компьютер так сделал
– я просто нажал NEXT – NEXT – OK
Однако, послание предназначено для читателя. Для получателя, а не для отправителя. Поэтому наша задача – облегчить работу читателя. Сделать наше произведение боле понятным и доступным. И эта работа начинается с названия файла.

Получаем электронное письмо
Подводим курсор к иконке файла и читаем всплывающую подсказку. Название читается полностью. Главное, чтобы получатель тоже догадался это сделать.

Всплывающая подсказка
Теперь проверим, что покажет смартфон. Мобильное приложение Почта Яндекс лишний раз подтверждает главный вывод: название файла может пострадать при отображении на экране. Сколько же символов останется после сокращения? Точного ответа нет, хотя потери будут точно. Всё зависит от программы и от размеров экрана мобильного устройства. Лучше подготовиться к потерям букв и дать ключевые сведения в самом начале названия файла.

Мобильная почта
Сохраним файлы на смартфоне и откроем приложение Files. В названиях файлов осталось 10—12 символов от начала названия и 3—4 последних символа. Расширение не показано, хотя иконка с буквой Е намекает на тип файла, подходящий для Excel.

Мобильный Проводник
Вывод: уважайте получателя, называйте файлы так, чтобы это помогало, а не мешало работе и не сбивало с толка.
Задание. Проверьте, что остаётся от длинного имени в других программах, облачных дисках и сервисах электронной почты. Посмотрите на свой файл на мобильном устройстве – как приложение к письму и как собственно файл в каком-нибудь файловом менеджере. При необходимости скорректируйте название файла.
В дальнейшем регулярно сохраняйте файл. Например, с помощью комбинации клавиш Ctrl + S. Такое действие должно войти в привычку. Занимает полсекунды, а сберегает ваши нервы и результаты трёх часов работы. Компьютер может зависнуть. Напряжение в сети может подскочить или даже пропасть. Сосед по парте может невзначай опереться локтём на неподходящую клавишу в самый неподходящий момент. Привыкайте регулярно «сохраняться» – и будет вам счастье.
Нумерация страниц
В нашем отчёте будет достаточно много листов. Создадим несколько листов. Для этого щёлкнем по значку со знакюм «плюс» в нижней части окна, справа от названия текущего листа. При наведении курсора на значок «плюс» появится всплывающая подсказка
New sheet
Новый лист

Создание нового листа
Новый лист автоматически получает новое, оригинальное название
Sheet2
Лист2
Чтобы переименовать новый лист, дважды щёлкнем по вкладке с названием листа, отредактируем название и нажмём клавишу
Enter
Ввод
Для удобства навигации по отчёту листы будем нумеровать. То есть будет указывать номер. По порядку. Начиная с первого.
Чтобы уместить много листов на одном экране, указывайте в качестве названия листа только его порядковый номер. Сравните два варианта.

Названия и номера страниц
Нас интересует удобство использования.
В первом варианте очень информативные названия листов. Это большой плюс. Сразу понятно, что на каком листе находится. Но на экране уместился список в два листа, а чтобы добраться до остальных двадцати, придётся прокручивать список. Это долго и неудобно.
Во втором варианте мы используем только номера листов, зато в списке их уместилось много. Легко будет переключаться между листами. Чтобы разобраться, что на каком листе находится, в следующих разделах мы создадим оглавление – как в обычной книге.
Задание. Создайте три листа. Дайте им названия 1, 2, 3. Сохраните файл.



