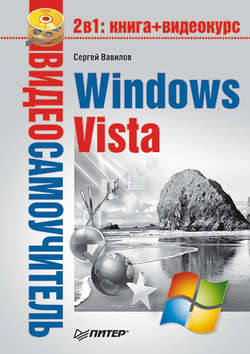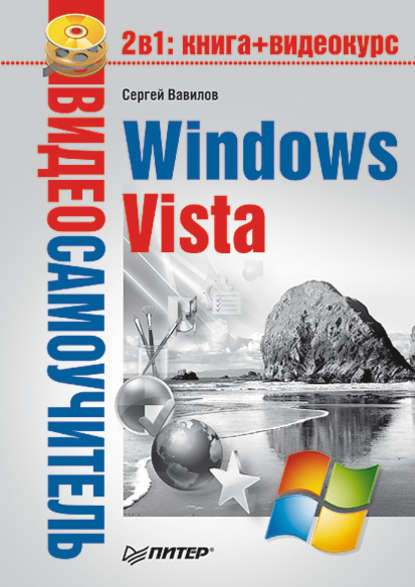Введение
Уважаемый читатель, прежде всего примите поздравления с замечательным событием в сфере ваших знаний – предстоящим знакомством с новой операционной системой Windows Vista. Ни в одну из существующих операционных систем разработчики не вложили столько труда, сколько потребовалось корпорации Microsoft, чтобы вывести на рынок свой новый продукт. Долгая отсрочка выхода разожгла нешуточный интерес к Windows Vista как у профессионалов, так и у рядовых пользователей: всем хотелось быстрее опробовать на практике революционные нововведения этой операционной системы. Теперь у вас есть возможность присоединиться к числу любопытствующих во всеоружии – вместе с видеосамоучителем, который вы держите в руках. В книге не только рассматриваются базовые принципы работы в Windows, но и делается акцент на новых компонентах и функциях Windows Vista, чтобы вы могли лучше в них разобраться. На компакт-диске, который прилагается к изданию, размещено более 50 видеороликов, демонстрирующих основные операции, выполняемые при работе на компьютере. Изучив видеоуроки, вы сможете лучше понять материал книги и максимально быстро усвоить важнейшие моменты, связанные с работой в Windows Vista. Для начинающих пользователей, которые никогда не работали ни с одной из предыдущих версий Windows, в конце книги размещено приложение. В нем разъяснены основные термины и понятия, используемые в Windows. Ознакомьтесь с ним, прежде чем приступите к изучению материала книги.
По умолчанию в Windows Vista включена новая функция контроля учетных записей пользователей. При попытке выполнить любое административное действие экран компьютера затемняется и появляется окно Контроль учетных записей пользователей, в котором необходимо подтвердить свои действия, нажав кнопку Продолжить. Поскольку с данным окном приходится сталкиваться довольно часто, в книге при описании всех действий упоминание о нем опущено. Если во время разбора на компьютере примера из книги появляется окно Контроль учетных записей пользователей, просто нажимайте кнопку Продолжить, убедившись, что действие соответствует теме примера и вызвано вами. Подробно о контроле учетных записей пользователей вы прочитаете в гл. 7.
Книга написана на основании самой полной версии Windows Vista – Windows Vista Ultimate. По этой причине рекомендую установить на компьютер именно ее, что позволит познакомиться со всеми нововведениями Windows Vista, рассмотренными в предлагаемом видеосамоучителе.
От издательства
Ваши замечания, предложения, вопросы отправляйте по адресу электронной почты dgurski@minsk.piter.com (издательство «Питер», компьютерная редакция).
На веб-сайте издательства http://www.piter.com вы найдете подробную информацию о наших книгах.
Глава 1
Установка Windows Vista
• Требования к оборудованию для установки Windows Vista
• Обзор выпусков Windows Vista
• Установка операционной системы
• Средство переноса файлов и параметров
В первой главе мы поговорим о подготовке к переходу на новую операционную систему (ОС) и непосредственно о процессе ее установки. Вы узнаете, каким требованиям должно отвечать оборудование компьютера для поддержки Windows Vista, какие существуют версии Windows Vista, и сможете выбрать для себя наиболее подходящую. Установка Windows Vista будет рассмотрена в двух вариантах: как в качестве единственной, так и в качестве второй ОС с сохранением предшествующей версии Windows на вашем компьютере. В заключительном разделе главы вы познакомитесь со средством переноса файлов и параметров из старой ОС в новую, которое позволяет быстро восстановить привычную рабочую среду на обновленном компьютере.
Требования к оборудованию для установки Windows Vista
Windows Vista предъявляет достаточно высокие требования к аппаратному обеспечению компьютера. Чтобы новая ОС могла стабильно функционировать на вашем компьютере, убедитесь, что он соответствует приведенным ниже требованиям, и при необходимости обновите компоненты с недостаточным объемом или производительностью.
Для поддержки всех новых возможностей Windows Vista (в первую очередь, стиля Windows Aero) компьютер должен иметь компоненты со следующими характеристиками:
• процессор с тактовой частотой не менее 1 ГГц;
• оперативную память объемом не менее 1 Гбайт;
Примечание
При установке двух планок памяти на 512 и 256 Мбайт, дающих в сумме 768 Мбайт, и остальных компонентов, приведенных в этом списке, интерфейс Windows Aero будет поддерживаться в полном объеме.
• видеокарту класса DirectX 9 с поддержкой WDDM-драйвера, построителей текстуры Pixel Shader 2.0, 32-разрядной глубины цвета и объемом видеопамяти не менее 128 Мбайт;
• жесткий диск объемом не менее 40 Гбайт и свободным пространством не менее 15 Гбайт для установки Windows Vista (остальной объем вы расходуете для установки программ, хранения изображений, видеофайлов и документов, которые будут накапливаться в процессе работы на компьютере);
• DVD-привод, поскольку дистрибутив Windows Vista поставляется на DVD; в дальнейшем он также пригодится вам в работе для записи и чтения DVD;
• модем для подключения к Интернету (его спецификация зависит от того, каким типом соединения вы собираетесь пользоваться);
• звуковую плату и колонки для воспроизведения звука. Современные материнские платы имеют встроенный звуковой адаптер. Его возможностей вполне достаточно.
Если, во избежание покупки дорогостоящего оборудования, вы согласны отказаться от некоторых нововведений Windows Vista (в частности, от интерфейса Windows Aero), вы можете установить ее на менее мощный компьютер по сравнению с тем, что был описан выше, однако и он должен соответствовать определенным минимальным требованиям:
• процессор с тактовой частотой не менее 800 МГц;
• оперативная память объемом не менее 512 Мбайт;
• видеоадаптер, совместимый с DirectX 9;
• жесткий диск со свободным пространством не менее 15 Гбайт;
• DVD-привод.
Обзор выпусков Windows Vista
Учитывая интересы различных групп пользователей, корпорация Microsoft выпустила на рынок несколько версий Windows Vista. Они различаются между собой набором возможностей и, соответственно, стоимостью. В данном разделе приводится сравнительная характеристика версий Windows Vista, чтобы вы могли выбрать вариант, соответствующий вашим потребностям.
Существует шесть версий Windows Vista: Windows Vista Starter, Windows Vista Home Basic, Windows Vista Home Premium, Windows Vista Business, Windows Vista Ultimate, Windows Vista Enterprise. В данном списке выпуски расположены в порядке увеличения функциональности (и стоимости). Более простые версии Windows Vista получаются путем урезания возможностей самого полного издания, доступного широкому кругу пользователей, – Windows Vista Ultimate.
Windows Vista Starter
Эта версия является самым примитивным вариантом Windows Vista, рассчитанным на пользователей с низким достатком. В его составе отсутствуют интерфейс Windows Aero и некоторые другие нововведения. В Windows Vista Starter реализована поддержка следующих компонентов:
• новой индексированной системы поиска и упорядочения файлов;
• усовершенствованных средств безопасности: брандмауэра, Центра обновления, Защитника Windows от шпионских и других нежелательных программ, контроля учетных записей пользователей, препятствующего несанкционированному внесению изменений в настройки системы (которые могут осуществляться вредоносными программами);
• новой версии браузера Internet Explorer 7 с улучшенными функциями защиты, поддержкой работы с веб-каналами, вкладками и строкой поиска в Интернете;
• новой версии почтового клиента Почта Windows;
• Центра синхронизации, с помощью которого можно быстро синхронизировать компьютер с внешними устройствами;
• Центра специальных возможностей, с помощью которого люди с ограниченным зрением и другими физическими недугами могут настроить для себя наиболее подходящие параметры интерфейса и озвучивания происходящего на экране;
• функции родительского контроля, позволяющей ограничивать время, проводимое детьми за компьютером, а также посещение ими определенных сайтов в Интернете, запуск игр и программ;
• Центра управления сетями и общим доступом, с помощью которого можно быстро настроить любое сетевое подключение с повышенным уровнем безопасности и отслеживать его состояние; кроме того, отныне вы можете получить более быстрый и простой доступ к сетевым ресурсам (файлам и устройствам);
• Фотоальбома Windows – новой программы для организации, просмотра и редактирования изображений;
• Проигрывателя Windows Media 11 – программы для прослушивания музыки и просмотра видеофильмов.
Windows Vista Home Basic
Данная версия Windows Vista является базовой, она ориентирована на домашних пользователей, имеющих компьютеры малой мощности. Как и в Windows Vista Starter, в ней отсутствует поддержка стиля Windows Aero, некоторых мультимедийных возможностей и решений для бизнеса. К приведенному выше списку нововведений в Windows Vista Starter в случае Windows Vista Home Basic можно добавить следующие:
• встроенное средство переноса файлов и параметров со старого компьютера;
• расширенные возможности общего доступа к файлам и папкам по локальной сети;
• архивацию файлов, хранящихся на компьютере, во избежание их потери при возникновении сбоев.
Windows Vista Home Premium
Данная версия также рассчитана на домашних пользователей, однако, помимо перечисленных выше компонентов, уже включает в себя поддержку следующих параметров:
• элегантного стиля Windows Aero;
• новых программ для работы с мультимедиа: Windows Media Center и DVDстудии Windows;
• расширенных возможностей работы с мобильными устройствами и планшетными ПК;
• расширенных возможностей архивации данных (в данной версии Windows Vista доступно архивирование по сети и по расписанию).
Windows Vista Business
Эта версия ориентирована на использование в учреждениях и бизнес-организациях. В ее состав входит программа Конференц-зал Windows, позволяющая организовать совместную работу и распределение документов между пользователями через сеть. Есть также дополнительные возможности настройки и работы в сети, использования факсов, сканеров, архивирования файлов (в Windows Vista Business реализована поддержка предыдущих версий файлов и создания архивного образа всей системы Complete PC) и поддержки шифрующей файловой системы.
В отличие от Windows Vista Home Premium, в Windows Vista Business не были включены программы для работы с мультимедиа Windows Media Center и DVDстудия Windows.
Windows Vista Ultimate
Данная версия Windows Vista является самой полной по количеству возможностей, ориентированной на широкий круг пользователей. Она объединяет в себе все функции, о которых было упомянуто выше для той или иной версии, а также включает новую технологию защиты данных – шифрование диска BitLocker. Установите эту версию, если желаете опробовать все нововведения Windows Vista.
Windows Vista Enterprise
Данное издание предназначено для крупных организаций со сложной компьютерной инфраструктурой и поставляется только корпоративным партнерам Microsoft. В свободной продаже эта версия отсутствует. В Windows Vista Enterprise реализована поддержка всех языков интерфейса, технологии шифрования данных BitLocker, имеются встроенные средства, улучшающие совместимость приложений с предыдущими версиями Windows, подсистема для приложений UNIX. С Windows Vista Enterprise поставляется также лицензия на запуск четырех сеансов виртуальных операционных систем, в которых можно работать с устаревшими приложениями, созданными для предыдущих версий Windows и несовместимыми с Windows Vista.
Внимание!
Для полноты освещения возможностей Windows Vista данная книга была написана исходя из версии Windows Vista Ultimate. Если вы установите на своем компьютере одну из более компактных версий, вам не удастся проверить на практике некоторые описанные возможности, поэтому я рекомендую остановить свой выбор именно на версии Windows Vista Ultimate.
Установка операционной системы
Если вам когда-либо приходилось инсталлировать на компьютер одну из предыдущих версий Windows, то при установке Windows Vista вы будете приятно удивлены тем, что весь процесс выполняется в графическом режиме и занимает относительно немного времени. Кроме того, все версии Windows Vista отныне располагаются на одном диске и нужное издание вы просто выбираете из списка.
Чаще всего пользователи прибегают к одному из двух вариантов установки Windows Vista: как единственной операционной системы на компьютере или в качестве второй с сохранением предшествующей версии Windows. Мы рассмотрим оба этих варианта, чтобы вы могли выбрать наиболее подходящий.
Установка Windows Vista как единственной операционной системы
Если жесткий диск вашего компьютера пуст или же на нем имеется Windows предыдущей версии, которую вы хотите полностью удалить, заменив Windows Vista, при установке придерживайтесь следующих инструкций.
Вставьте установочный диск Windows Vista в DVD-привод вашего компьютера.
В первую очередь в настройках BIOS в качестве первого загрузочного устройства необходимо указать CD-ROM, так как система будет установлена с DVD. Поскольку вы являетесь начинающим пользователем и наверняка ни разу не сталкивались с BIOS, пошагово рассмотрим весь процесс изменения порядка загрузки компьютера на примере Phoenix-AwardBIOS. Если ваш компьютер имеет другую версию BIOS, вид меню и название его пунктов могут несколько отличаться, но принципиально порядок действий останется тем же.
Примечание
BIOS (от англ. Basic Input-Output System – базовая система ввода-вывода) – это программа, записанная на микросхеме постоянной памяти, которая вмонтирована на материнскую плату. BIOS исполняется при включении компьютера, в ее задачу входит тестирование работоспособности всех устройств и подготовка компьютера к загрузке операционной системы.
Чтобы попасть в меню BIOS, сразу после включения компьютера многократно нажимайте клавишу Delete, это не даст системе приступить к загрузке. В результате на экране появится меню, изображенное на рис. 1.1. C помощью клавиш управления курсором переместитесь к пункту Advances BIOS Features (Расширенные настройки BIOS) и нажмите клавишу Enter. В открывшемся подменю нас интересует пункт Boot Seq & Floppy Setup (Последовательность загрузки и установки дисковода), находящийся в списке первым. Убедитесь, что он выделен красным цветом, и нажмите клавишу Enter.
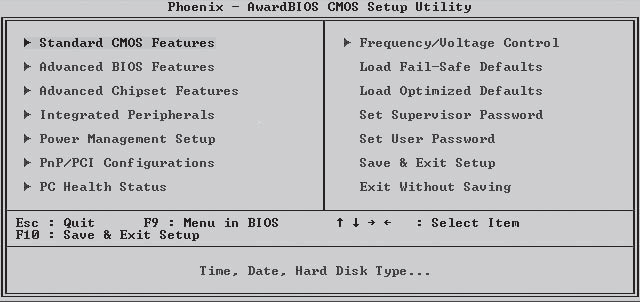
Рис. 1.1. Меню настройки параметров BIOS
Теперь вам предстоит изменить устройство, с которого должна производиться загрузка (рис. 1.2). Выделите в списке пункт First Boot Device (Первое устройство загрузки). Нажмите клавишу Enter, чтобы открыть меню выбора устройства, представленное в центре рис. 1.2. С помощью клавиш управления курсором переместитесь к варианту CDROM и нажмите клавишу Enter для сохранения изменений.

Рис. 1.2. Выбор приоритетного устройства для загрузки компьютера
Чтобы покинуть меню настройки BIOS с сохранением новых настроек, нажмите клавишу F10 и подтвердите выход нажатием клавиши Enter. После этого компьютер будет перезагружен и на экране может появиться сообщение Press any key to boot from CD or DVD (Нажмите любую клавишу для загрузки с CD или DVD). Выполните эту рекомендацию для начала загрузки с диска.
Непосредственно с процессом установки Windows Vista вы можете познакомиться, просмотрев видеоролик «Урок 1.1. Установка Windows Vista».
После того как будет выполнено копирование файлов, необходимых для начала работы программы установки Windows Vista, вы увидите ее первое окно (рис. 1.3), в котором вам предстоит выбрать устанавливаемый язык, формат даты и раскладку клавиатуры. Если во всех списках выбран вариант Русский, не меняйте данные настройки и просто нажмите Далее.

Рис. 1.3. Окно выбора языковых параметров установки
На следующем этапе предстоит выбрать действие, которое вы хотите выполнить, используя программу установки. Это может быть как собственно установка, так и восстановление работоспособности системы, в которой произошел сбой (об этом вопросе мы подробно поговорим в гл. 8). Поскольку сейчас нас интересует первый вариант, щелкните на кнопке Установить.
Далее появится окно ввода ключа продукта для активизации (рис. 1.4). Каждому изданию Windows Vista соответствует свой ключ активизации, поэтому после его ввода система автоматически определит, какая версия Windows Vista должна быть установлена. Вы можете установить систему и без ввода серийного номера, сняв флажок Автоматически активировать Windows при подключении к Интернету. В этом случае при нажатии кнопки Далее и подтверждении ваших действий появится список доступных для установки версий Windows Vista. Выделите нужную, установите флажок Выбран приобретенный выпуск Windows и нажмите кнопку Далее. Система, установленная без ключа активизации, будет функционировать в течение 30 дней. Чтобы продолжить ее использование по истечении месячного срока, нужно будет позаботиться о получении ключа и выполнении активизации.

Рис. 1.4. Окно ввода ключа для активизации Windows
Далее откроется лицензионное соглашение. Чтобы принять его, установите флажок Я принимаю условия лицензии и нажмите кнопку Далее.
Теперь необходимо выбрать тип установки системы: обновить предыдущую версию до Windows Vista или выполнить полную установку. Чтобы был доступен первый вариант, нужно запускать программу установки из Windows, а не загружать ее с DVD. Поскольку мы рассматриваем второй вариант, доступен будет только он.
На следующем этапе откроется окно выбора раздела жесткого диска, в который будет установлена Windows Vista, с указанием полного размера и свободного пространства. Выделите подходящий том. Если ваш жесткий диск не разбит на разделы, список будет содержать только один пункт.
Если программа установки обнаружит в выбранном разделе предыдущую версию Windows, вы получите уведомление об этом. Подтвердив свои намерения установить новую версию Windows, вы дадите согласие на то, чтобы после установки файлы старой операционной системы были сохранены в папку Windows.old. Вы сможете открывать их, однако запустить предыдущую ОС уже не удастся.
Далее начнется непосредственно установка Windows Vista. Она происходит автоматически и не требует вашего участия. В процессе установки компьютер будет несколько раз перезагружен. Поскольку в настройках BIOS все еще указана загрузка с CD-ROM, не нажимайте никаких клавиш после появления сообщения Press any key to boot from CD or DVD (Нажмите любую клавишу для загрузки с CD или DVD), чтобы загрузка началась с жесткого диска.
Когда установка Windows Vista будет успешно завершена, произойдет запуск системы, однако перед тем, как попасть на Рабочий стол, вам предстоит создать учетную запись, настроить дату, время и часовой пояс, а также выбрать имя компьютера и фон Рабочего стола.
В первом диалоговом окне нужно ввести имя и при необходимости защитить компьютер от посторонних лиц паролем учетной записи, а также задать рисунок (рис. 1.5). Подробно о том, что представляет собой учетная запись, рассказано в начале гл. 7.
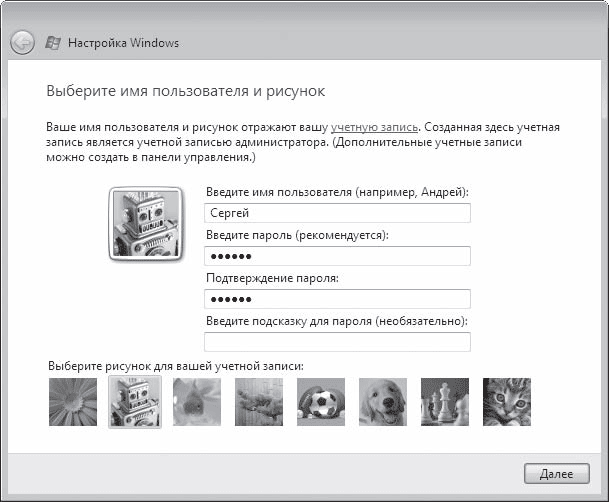
Рис. 1.5. Задание имени, пароля и рисунка учетной записи
Нажмите кнопку Далее. На следующей странице вам будет предложено выбрать рисунок для Рабочего стола, а также ввести имя компьютера (оно необходимо для идентификации в локальной сети) (рис. 1.6). Имя компьютера предлагается по умолчанию исходя из имени учетной записи, однако вы можете его изменить.
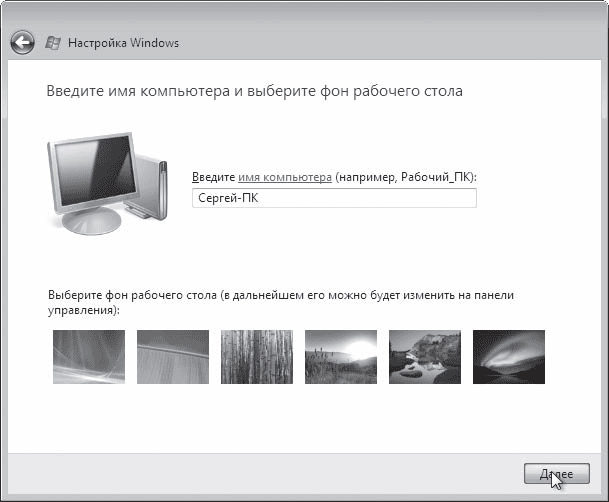
Рис. 1.6. Выбор рисунка Рабочего стола и задание имени компьютера
На следующем этапе необходимо выбрать параметры автоматического обновления. Вы можете согласиться на установку как важных, так и рекомендуемых обновлений для защиты системы, только важных обновлений или же вовсе отказаться от данного способа обеспечения безопасности. Рекомендуется выбрать первый вариант. Подробно об автоматическом обновлении и видах обновлений читайте в гл. 7.
Далее система предложит установить дату, время и выбрать часовой пояс, в котором вы проживаете.
При установке Windows Vista в качестве второй операционной системы при обнаружении в исходной ОС подключения по локальной сети появится окно выбора сетевого размещения компьютера. Щелкните кнопкой мыши на соответствующем размещении для установки оптимальных параметров обнаружения.
После этого система поблагодарит вас за выполненные настройки. Вам останется нажать кнопку Пуск для запуска тестирования производительности системы. После его окончания появится экран входа в систему (рис. 1.7), где вам предстоит ввести пароль учетной записи, указанный в первом окне создания учетной записи (см. рис. 1.5), и нажать клавишу Enter (в дальнейшем экран входа будет появляться каждый раз при входе в систему). Дождитесь загрузки Рабочего стола, которая завершится появлением окна Центр начальной настройки (рис. 1.8).
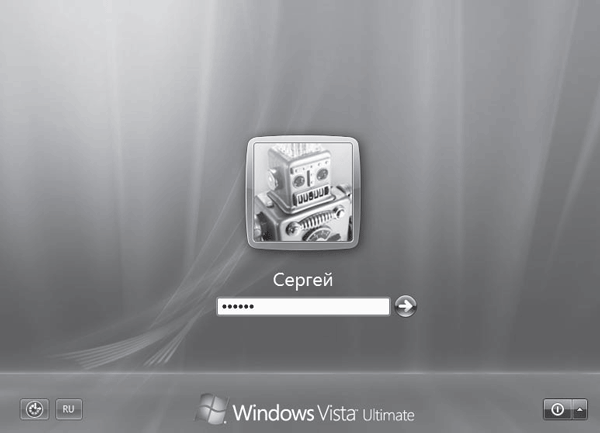
Рис. 1.7. Экран входа в систему
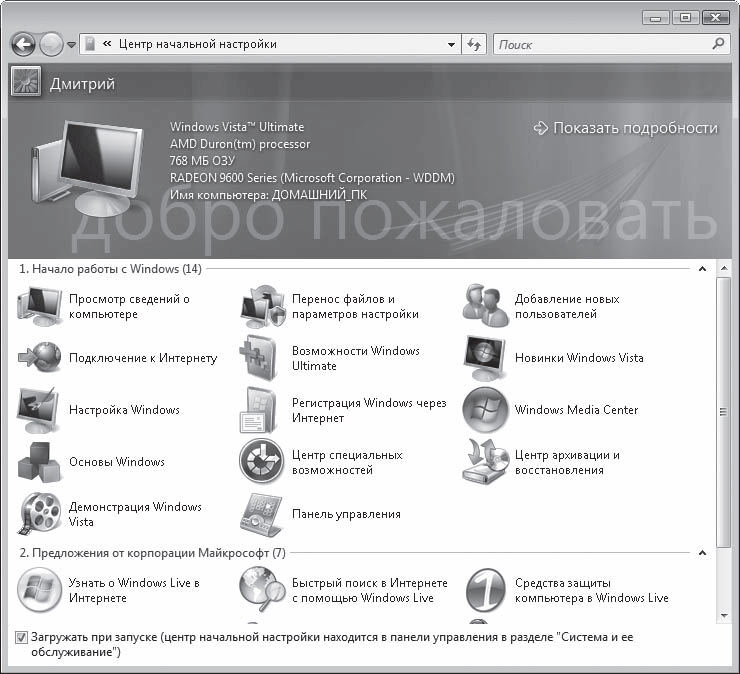
Рис. 1.8. Центр начальной настройки
Примечание
Все настройки, которые были сделаны при первом запуске Windows Vista, можно изменить, находясь в Windows Vista. Об изменении параметров Рабочего стола, даты, времени, часового пояса и добавлении языков рассказано в гл. 2. Настройка параметров учетных записей рассмотрена в гл. 7.
Центр начальной настройки содержит две группы значков: Начало работы с Windows и Предложения от корпорации Microsoft. Первая отвечает за типичные настройки компьютера после установки операционной системы, такие как установка драйверов для оборудования, подключение к Интернету, создание учетных записей других пользователей, если за компьютером планирует работать несколько человек, знакомство с новыми возможностями данной версии Windows. Все эти вопросы подробно рассмотрены в книге в главах соответствующей тематики. Однако имейте в виду, что к некоторым важнейшим инструментам настройки вы можете обратиться не только через Панель управления, но и через Центр начальной настройки.
В данной главе мы рассмотрим лишь средство переноса файлов и параметров со старого компьютера на новый, поскольку пользователям, решившим работать с новой операционной системой, оно позволяет сэкономить значительное количество времени и сил при настройке системы и копировании нужных файлов.
Во второй группе значков представлены дополнительные предложения по эффективному использованию Windows Vista.
Центр начальной настройки запускается автоматически каждый раз после загрузки Windows. Чтобы этого не происходило, снимите флажок Загружать при запуске, расположенный в нижней части окна.
После того как будет установлена Windows Vista, при последующей перезагрузке или включении компьютера вернитесь в настройках BIOS к загрузке с жесткого диска, выбрав в меню, изображенном на рис. 1.2, параметр HDD-0.
- Видеосамоучитель создания реферата, курсовой, диплома на компьютере
- Видеосамоучитель записи CD и DVD
- PowerPoint 2007. Эффективные презентации на компьютере
- Создание и обслуживание локальных сетей
- Microsoft Access 2007
- Апгрейд, ремонт и обслуживание компьютера
- Обслуживание и настройка компьютера
- Собираем компьютер своими руками
- Видеосамоучитель монтажа домашнего видео в Adobe Premiere Pro CS3
- Работа на ноутбуке
- Adobe Photoshop CS3
- Adobe InDesign CS3
- Ноутбук: секреты эффективного использования
- 500 типичных проблем и их решений при работе на ПК
- Работа в Интернете
- Sound Forge 9
- Pinnacle Studio 11
- Windows Vista
- Защита вашего компьютера
- Photoshop CS4
- AutoCAD 2010
- Компьютер для женщин. Изучаем Windows Vista
- Компас-3D
- Современный самоучитель работы на компьютере
- Linux
- Видеоэффекты и анимация в Adobe After Effects CS3
- Как перенести видео и аудио с кассет на CD и DVD. Оцифровка своими руками
- ArchiCAD 12