Введение
Количество компьютеров стремительно растет. Об этом свидетельствует статистика, да и без статистики видно, что уровень компьютеризации даже за последние пять лет вырос на порядок.
Вполне естественно, что растущий спрос на компьютеры сразу же вызывает спрос на необходимые знания, касающиеся их обслуживания, профилактики, модернизации и ремонта. Здесь на выручку рядовым (да и более опытным пользователям) приходит литература. Такую задачу – помочь владельцу компьютера – поставил перед собой и воплотил в виде видеосамоучителя автор книги.
Для кого предназначена книга
Эта книга призвана помочь разобраться в тонкостях и хитростях обслуживания, модернизации и ремонта компьютера.
Чтобы максимально облегчить восприятие изложенной информации, книга хорошо проиллюстрирована. Мало того, на прилагаемом компакт-диске вы найдете видеоуроки. Они отображают практически все действия, описываемые автором, которые необходимо применять в той или иной ситуации, чтобы держать ваш компьютер всегда «в узде», и позволяют вам опробовать на практике рассказанное в издании.
Именно поэтому книга легка и проста для начинающего пользователя и интересна для опытного. Она будет полезна не только при обслуживании, модернизации и ремонте компьютера, но и просто для близкого знакомства с ним.
Структура книги
Книга создавалась таким образом, чтобы ее мог легко читать как начинающий, так и более опытный пользователь. Это означает, что, с какой бы главы книги вы ни начали, вы получите полную информацию по изучаемому вопросу.
Издание логически разбито на три части:
• модернизация компьютера;
• обслуживание и профилактика компьютера;
• ремонт компьютера.
Ниже приводится их краткое описание, позволяющее лучше ориентироваться в структуре книги.
Глава 1. Стратегия апгрейда. Эта глава – своего рода объяснение, зачем нужна модернизация. Вы узнаете, какие комплектующие компьютера однозначно определяют его быстродействие и время держания «на плаву». Здесь также рассказывается о стратегии модернизации в зависимости от того, как используется компьютер.
Глава 2. Корпус и блок питания. Материал посвящен компьютерному корпусу и блоку питания – «шасси» и средству питания «железного организма». Из этой главы вы узнаете о типах корпусов, об их особенностях, характеристиках и вариантах использования. Здесь же приведен краткий обзор некоторых интересных корпусов, на которые можно обратить внимание при модернизации компьютера. Как и корпус, блок питания имеет много особенностей, о чем вы узнаете (и что увидите), дочитав главу до конца. Кроме этого, в главе описывается, как правильно заменить старый или установить новый блок питания.
Глава 3. Материнская плата. Информация о «маме» компьютера – материнской плате. Спецификации, процессорные слоты, чипсет, слоты оперативной памяти, слоты шин и т. д. – обо всем этом вы сможете узнать, познакомившись с этой главой и видеоуроками из нее. Мало того, вы узнаете самое важное в модернизации компьютера – как правильно установить и подключить материнскую плату.
Глава 4. Процессор и система охлаждения. В этой главе вы познакомитесь с разнообразным «процессорным миром» и с «миром систем охлаждения» этого технического чуда. Здесь вы узнаете о типах процессоров и об их характеристиках, о процессорных разъемах, частотах и многом другом. Познакомившись с образцами из приведенных в главе обзоров, вы сможете легко подобрать себе процессор для дальнейшей модернизации компьютера. Однако это еще полдела. Вторая его половина – эффективная система охлаждения. Этому вопросу посвящен целый раздел главы. Здесь же вы найдете и краткий обзор некоторых систем охлаждения.
Глава 5. Оперативная память. Материал полностью посвящен оперативной памяти. Вы узнаете о ее типах и характеристиках и сможете подобрать ту, которая в дальнейшем будет отвечать за скорость работы вашего компьютера. Здесь же вы узнаете (и увидите), как правильно добавить новый модуль памяти на материнскую плату.
Глава 6. Накопители информации. Мир накопителей просто поражает своим разнообразием, и чтобы познакомить вас с его представителями, создана данная глава. Вы узнаете о типах накопителей, познакомитесь с их характеристиками и прочтете о лучших представителях, которые идеально подойдут для вашего компьютера, если вы задумаете модернизировать его. Здесь же вы узнаете, как правильно заменять старый накопитель, в частности жесткий диск, новой, более совершенной моделью. Этому процессу также посвящен видеоурок.
Глава 7. Видеокарта. Современные красочные трехмерные игры просто невозможны без мощной графической подсистемы компьютера. Это же касается и графических редакторов, в которых создаются и обрабатываются сложные трехмерные объекты. Данная глава призвана познакомить вас с графической подсистемой, а именно с видеокартой. Из нее же вы узнаете, как правильно модернизировать старую или установить новую видеокарту на материнскую плату, причем на «живом» примере: этот процесс также заснят на видео.
Глава 8. Звук и акустика. Мощь и мультимедийные возможности компьютера во многом зависят от звуковой системы. Познакомиться с ее особенностями вы сможете, прочитав материал, изложенный в данной главе. В ней же вы найдете краткий обзор современных звуковых адаптеров и высококачественных акустических систем.
Глава 9. Монитор. Монитор как средство отображения информации играет очень большую роль, особенно если учесть факт его влияния на здоровье пользователя. Вэтой главе вы познакомитесь с разными типами мониторов и их характеристиками, что поможет вам сделать правильный выбор при модернизации компьютера. Кроме того, здесь вы найдете краткий обзор мониторов, которые были бы неплохими претендентами для такой модернизации.
Глава 10. Принтеры и сканеры. Глава посвящена самым главным представителям внешней периферии – принтеру и сканеру. Принтер сегодня является единственным способом вывода изображения на бумагу, и правильный его выбор однозначно определяет длительность использования в качестве печатного механизма. Из этой главы вы узнаете об особенностях и технических характеристиках разных типов принтеров, познакомитесь с кратким обзором нескольких принтеров, чтобы подобрать себе кандидатуру на апгрейд.
Если принтер предназначен для вывода информации, то задача сканера – ввести ее в компьютер для последующей обработки. В этой главе также даны общие сведения, которые необходимо знать, если вы планируете купить новый сканер или заменить старый. Здесь же вы найдете обзор некоторых современных и производительных моделей для дома и офиса.
Глава 11. Модем. Важность модема тяжело переоценить, ведь это не только средство обычной коммуникации между компьютерами, но и средство подключения ко Всемирной паутине! Здесь вы найдете информацию о типах модемов и сможете познакомиться с некоторыми яркими их представителями.
Глава 12. Вентиляторы. Эта глава является первой из целого ряда глав, посвященных вопросам обслуживания и профилактики компьютера. Из нее вы узнаете, каким образом можно и необходимо производить профилактику установленных в системе вентиляторов.
Глава 13. Устройства вывода информации. Без «домашнего грызуна» – мыши – многие не представляют себе компьютер. Если вы не хотите, чтобы она преждевременно «откинула лапки», необходимо делать периодическую профилактику. В чем она заключается? Читайте главу и смотрите видеоурок.
Как и мышь, клавиатура подвергается постоянному механическому воздействию. В итоге со временем она начинает плохо работать: клавиши нажимаются тяжело, залипают. Глава рассказывает, как этого не допустить.
Глава 14. Системный блок. Поскольку практически все комплектующие компьютера установлены в системном блоке, это накладывает на него дополнительные требования, в частности – соблюдение внутри корпуса оптимального температурного режима. Вглаве рассказывается о том, как этого достичь путем его несложной профилактики – периодической и одноразовой.
Глава 15. Жесткий диск. Требования, предъявляемые к состоянию жесткого диска, очень высоки. Оно и понятно, учитывая важность хранимых на нем данных. В главе рассказывается о том, что можно делать с винчестером, чтобы обеспечить не только сохранность данных, но и быстрый, упорядоченный доступ к ним.
Глава 16. Операционная система. Операционная система, как самое главное программное обеспечение компьютера, является его костяком. И если этот костяк будет непрочным и уязвимым, то такими же будут и устанавливаемые на него программы. Глава посвящена уходу за операционной системой. Так, вы узнаете, как защитить компьютер от вирусов, «троянов», программ-шпионов и многое другое.
Кроме того, в этой главе рассматриваются вопросы архивирования и восстановления системы. Ведь при работе на компьютере нет ничего важнее, нежели сохранность данных. Самое обидное, что об этом вспоминаешь только тогда, когда они «исчезли». Чтобы не оказаться в такой ситуации, необходимо производить периодическое архивирование данных на любой из внешних источников, например DVD. Ну и, конечно, если вы «попали в беду», необходимо уметь эти данные восстановить.
Точки восстановления системы – один из способов вернуть к жизни «заартачившуюся» операционную систему. Что такое точка восстановления, как ее создать и использовать в дальнейшем, вы также узнаете, прочитав эту главу и просмотрев соответствующий видеоролик.
Глава 17. Средства BIOS для выявления неисправностей. Это первая глава из части, посвященной ремонту компьютера в домашних условиях. BIOS – первое и очень важное программное обеспечение компьютера. Именно BIOS – тот инструмент, с помощью которого можно определить и локализовать неисправное устройство. Не забывайте об этом и обязательно прочтите эту главу: вы узнаете много интересного и поучительного.
Глава 18. Ремонт блока питания. Глава посвящена ремонту блока питания в домашних условиях. Это хоть и сложно, но вполне осуществимо. Главное – представлять логическую структуру блока питания. Из этой главы вы узнаете много интересной информации, которой вполне достаточно, чтобы в домашних условиях осмотреть блок питания, проанализировать и устранить неисправность.
Глава 19. Ликвидация последствий разрыва оптического диска. Разрыв диска внутри привода – неприятная ситуация, которая может повлечь за собой повреждение оптики и выход устройства из строя. Однако такую неисправность можно устранить и в домашних условиях. О том, как это сделать, читайте в этой главе и смотрите на видео.
Глава 20. Устранение сбойных секторов на жестком диске. Появление сбойных секторов на жестком диске – больная тема, еще довольно часто встречающаяся и не имеющая однозначного решения. Однако выход есть, и об этом читайте в данной главе.
Главная особенность книги – видеокурс, который содержится на прилагаемом компакт-диске. Вы сможете не только прочитать, но и увидеть, как нужно выполнять ту или иную операцию. Список уроков видеокурса приведен в приложении.
Кроме того, на компакт-диске вы найдете демонстрационные версии большинства программ, описанных в издании. Список программ приведен в приложении.
От издательства
Ваши замечания, предложения и вопросы отправляйте по адресу электронной почты dgurski@minsk.piter.com (издательство «Питер», компьютерная редакция).
Мы будем рады узнать ваше мнение!
На сайте издательства http://www.piter.com вы найдете подробную информацию о наших книгах.
Часть I
Апгрейд компьютера
Глава 1
Стратегия апгрейда
• 1.1. Причины модернизации
• 1.2. «Критичные» комплектующие
• 1.3. Что же нужно модернизировать?
• 1.4. Стратегия и варианты модернизации
Как и все в этом мире, любое устройство со временем исчерпывает свои возможности или попросту перестает удовлетворять новым требованиям. Главная причина – научно-технический прогресс, который никто не отменял и который всегда в движении.
Что касается компьютеров и любой другой компьютерной техники, их старение еще более заметно, что незамедлительно сказывается на возможности их дальнейшего использования. Вот и получается, что рано или поздно компьютер устаревает, скорости его работы становится недостаточно и сам по себе возникает вопрос о модернизации системы.
Модернизация (апгрейд) – это замена устаревшего оборудования новым или просто добавление нового устройства в текущую конфигурацию. Иначе говоря, это изменение исходной конфигурации компьютера в соответствии с новыми требованиями, выдвигаемыми пользователем.
Конфигурация – это набор комплектующих, определяющих работу компьютера: материнская плата, процессор, жесткий диск, монитор и т. д.
1.1. Причины модернизации
Если вы уверены, что скорость компьютера недостаточна для решения поставленных задач, то сначала необходимо определить «узкие» места, которые мешают достичь желаемого результата. Только после этого можно выбирать способ и средства, чтобы повысить производительность компьютера. Так, если не устраивают его графические возможности, нужно проанализировать и протестировать установленный графический адаптер и четко сформулировать, с какими именно задачами он справляется, а какие ему не по силам. Если же недостаточна скорость процессора, то также нужно определить, в каких задачах ее не хватает.
Можно этого и не делать – если вы уже решили приобрести новые комплектующие или даже новый компьютер. Но если денег на все не хватает, то лучше потратить их на те устройства, от которых в первую очередь зависит скорость работы всей системы.
Примечание
Иногда для более четкой постановки задачи и ее решения лучше все же обратиться к специалисту. В противном случае может оказаться, что даже после модернизации ожидаемый результат не будет достигнут.
1.2. «Критичные» комплектующие
Очень трудно понять, при каких операциях и почему компьютер «не дотягивает» до желаемой производительности, особенно если у вас нет большого опыта общения с ним. В таком случае лучше всего обратиться к специалисту. Есть все же ситуации, с которыми можно разобраться и самостоятельно. Например, определить, не шумит ли винчестер, не перегревается ли процессор. В первом случае достаточно разобрать корпус и прислушаться, во втором – установить специальную программу контроля температуры. Что касается остальных комплектующих, то следует ориентироваться только на впечатления от работы с компьютером.
Ниже приведен список комплектующих, тип и скорость которых в первую очередь сказываются на работе системы (те самые «узкие» места).
Процессор
Процессор играет большую роль[1] при использовании 3D-графики, при обработке видео и звука, при работе с архиваторами и т. д. Если вам нужна хотя бы одна из этих функций, стоит задуматься о модернизации процессора до приемлемого уровня, каковым сегодня можно считать процессор с тактовой частотой не ниже 3 ГГц, например Intel Pentium D930. Если же вы хотите чувствовать себя «комфортно» с любыми приложениями, то стоит задуматься о двухъядерном или даже четырехядерном процессоре, например Intel Core 2 Duo E6600.
Если же вам нужен компьютер для стандартных операций (работа с текстовыми редакторами или редакторами таблиц, просмотр видео и прослушивание музыки), можно посоветовать модернизацию процессора до уровня Intel Celeron 2,8–3,2 ГГц, AMD Sempron 64 3000+ либо AMD Sempron 64 3400+.
Оперативная память
Оперативной памяти никогда не бывает много. Для работы в «обычных» нетребовательных программах, как правило, хватает 512 Мбайт. Если же вы собираетесь заняться чем-то более серьезным, не лишним будет удвоить этот объем. Если дело касается игровых компьютеров, то объем памяти нужно устанавливать не менее 2–4 Гбайт. Кроме того, рекомендуется устанавливать модули памяти, которые работают на максимальной частоте, поддерживаемой материнской платой. Это будет гарантировать слаженную работу быстрого процессора и памяти. Ведь чем быстрее процессор получает данные, тем быстрее они обрабатываются. Это приводит к увеличению общей производительности, иногда даже на 15–20 %.
При покупке или модернизации оперативной памяти многие, не задумываясь, берут только один модуль памяти, например 1 Гбайт. В этом кроется серьезная ошибка, поскольку два модуля позволяют использовать двухканальный режим (Dual Channel), который поднимает производительность компьютера на 10–20%. Поэтому обязательно устанавливайте два модуля. Пусть они даже будут иметь разный объем.
Видеокарта
Для обычных задач вполне достаточно видеокарты с памятью объемом 64–128 Мбайт на одном из «простеньких» чипсетов от nVidia, например nVidia 6800.
Хорошая видеокарта очень важна для тех, кто серьезно занимается моделированием 3D-объектов со сложными эффектами наложения или любит играть в компьютерные игры. В этом случае стоит задуматься о видеокарте, основанной на современном графическом чипсете, чтобы справляться со всеми поставленными задачами, например nVidia 8600 или ATI Radeon X1950.
Кроме того, объем установленной графической памяти должен быть никак не ниже 256 Мбайт, а лучше – 512 Мбайт и более, а используемый для передачи данных интерфейс – PCI Express 16x.
Примечание
Если вы не можете позволить себе дорогую видеокарту, то можно приобрести более дешевую и немного ее разогнать.
Жесткий диск
Многие ошибаются, если считают, что жесткий диск играет роль лишь хранилища. На самом же деле это не только место для информации, но и средство ее получения в нужный момент. От жесткого диска зависит скорость считывания и записи любой информации. Если он работает медленно, то и компьютер будет работать медленно, вне зависимости от процессора, видеокарты и объема оперативной памяти. Поэтому если в компьютере установлен медленный винчестер, то лучше его поменять на что-то более быстрое, а заодно и более объемное. Очень кстати будет винчестер объемом 400–600 Гбайт и скоростью вращения шпинделя 7200 об/мин. В последнее время можно встретить винчестеры со скоростью вращения шпинделя 10 000 об/мин, однако они не всегда повышают производительность дисковой подсистемы компьютера, зато в любом случае увеличивают механические шумы в его работе.
Если же вы любите хранить коллекции фильмов или музыки или, к примеру, занимаетесь кодированием видео, то можно рассмотреть вариант приобретения жесткого диска объемом 750 Гбайт или даже 1 Тбайт. Такие диски сейчас начинают появляться на рынке.
DVD-привод
Просто незаменимая вещь! Музыка, фильмы, книги, базы данных и многое-многое другое уже давно хранятся на компакт-дисках и DVD. Что касается модернизации, то наилучшим решением будет приобретение современного DVD-привода с возможностью перезаписи дисков.
Приобретая оптический привод, обязательно стоит убедиться в том, что он способен работать с современными форматами. Это позволит вам использовать двухслойные и двухсторонние DVD, что, в свою очередь, даст возможность записывать больший объем информации.
1.3. Что же нужно модернизировать?
Учитывая то количество комплектующих, от которых зависит скорость работы компьютера, трудно определить, что же необходимо менять в первую очередь. Или, может быть, нужно менять все сразу? Разобраться в этом помогут тестовые утилиты.
Подобного рода утилиты имеют много преимуществ, главными из которых являются определение «узких» мест в конфигурации компьютера и возможность сравнения быстродействия компьютера с другими компьютерами разных конфигураций.
Стоит отметить, что существуют тестовые программы с разными алгоритмами определения быстродействия устройств. Наибольшую ценность имеют те из них, которые не просто запускают отдельные тесты по отдельным устройствам, а измеряют производительность компьютера в определенных режимах с помощью комплексных тестов.
Используя приложения из первой категории, вы можете точно узнать производительность устройства и определить причину, которая мешает иметь большую производительность. С помощью программ из другой категории можно узнать, пригоден ли ваш компьютер, например, для современной офисной работы, готов ли к встрече с современными играми и на каком уровне он эту работу может выполнять.
Один из самых простых способов проверить производительность системы в целом – использовать стандартный компонент Windows Vista. В качестве тестовых программ можно порекомендовать BurnInTest Pro, SiSoftware Sandra, 3DMark и др.
Тестирование производительности в Windows Vista
Операционная система Windows Vista имеет в своем составе компоненту, которая тестирует установленные в компьютере устройства с целью определения так называемого индекса производительности. В дальнейшем этот индекс используется операционной системой для определения того, сможет ли компьютер запустить ту или иную программу. Таким образом, Windows Vista ввела систему оценок требований программ, чтобы заранее предупреждать пользователя о том, что быстродействия компьютера не хватит для работы с программой.
Как вы уже заметили, после запуска операционной системы автоматически загружается окно Центр начальной настройки, содержащее ссылки на механизмы, необходимые для быстрой настройки системы. Используем его, чтобы запустить механизм тестирования.
Для начала перейдите по ссылке Показать подробности в правой верхней части окна. В результате откроется окно, показанное на рис. 1.1. Здесь можно увидеть общую оценку системы, то есть тот самый индекс производительности. В нашем случае он составляет 3,4.
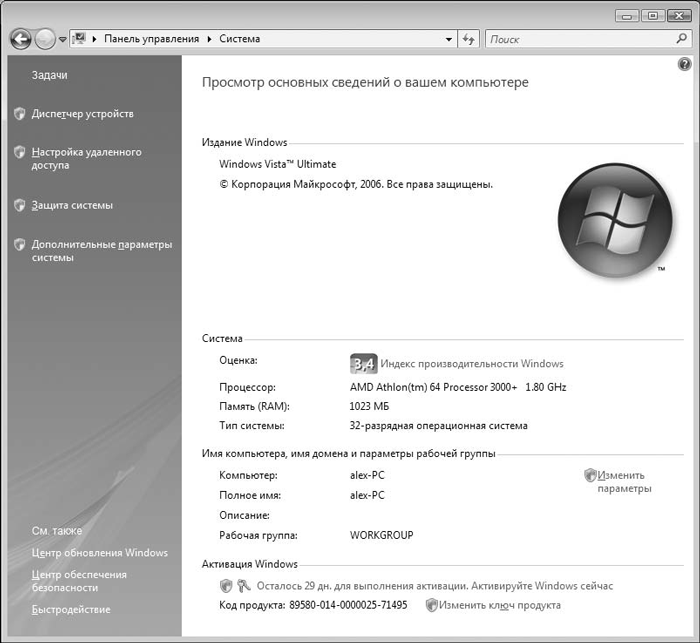
Рис. 1.1. Окно, содержащее индекс производительности системы
Индекс цитирования автоматически определяется при первом запуске операционной системы и может изменяться в результате апгрейда компьютера, то есть замены или добавления устройств. Чтобы более подробно узнать о составляющих этого индекса, используйте ссылку Индекс производительности системы.
После перехода по указанной ссылке откроется окно, показанное на рис. 1.2. Здесь вы уже более подробно видите оценки для устройств, от которых зависит производительность системы в целом, а именно процессора, оперативной памяти, жесткого диска и видеокарты. Ориентируясь на эти оценки, вы сразу же можете определить устройства, которым в первую очередь необходим апгрейд.
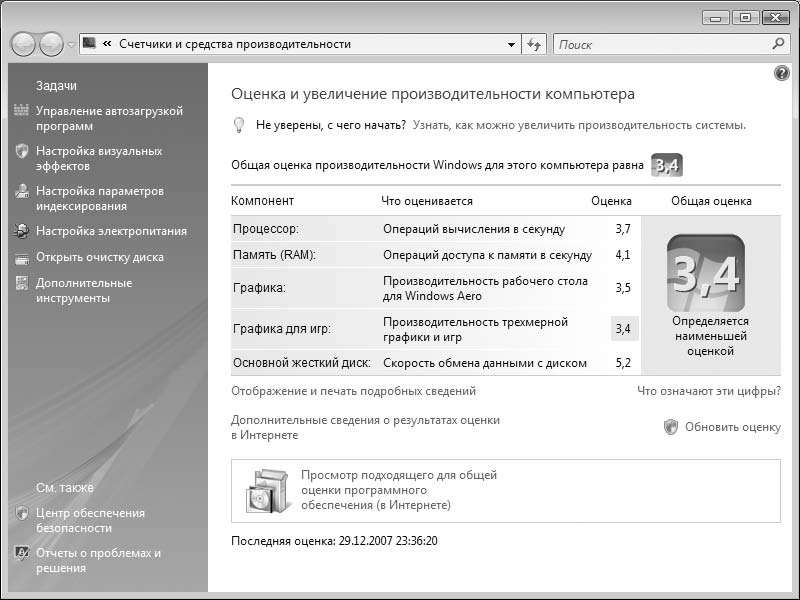
Рис. 1.2. Подробные оценки, составляющие индекс производительности системы
Стоит заметить тот факт, что система автоматически этот индекс не меняет, поскольку тестирование системы занимает время. Поэтому после любой замены или добавления устройства, чтобы изменить индекс производительности, вам необходимо будет вручную запустить тестирование системы, перейдя по ссылке Обновить оценку.
BurnInTest Pro
Сначала необходимо определить, от чего нужно избавиться в первую очередь. Здесь нечему удивляться, особенно если учитывать тот факт, что у каждого устройства есть свой ресурс работоспособности, по истечении которого или по приближению к которому устройство начинает работать со сбоями. Поэтому не должно вызывать никаких сомнений, что такое устройство необходимо удалить из компьютера или заменить его новым, иначе это может привести к нестабильной работе компьютера, или, что еще хуже, к его поломке.
Для определения сбойных устройств существует множество тестовых утилит, выполняющих последовательность тестов, по результатам которых можно судить о пригодности или непригодности того или иного устройства.
Примером такой утилиты является тестовая программа BurnInTest Pro (рис. 1.3). Ее особенность состоит в том, что можно настроить количество циклов теста и выбрать устройства, которые в нем могут участвовать. Можете не сомневаться, 50 циклов теста (фактически, 50 тестов) могут показать сбои в работе любого устройства!
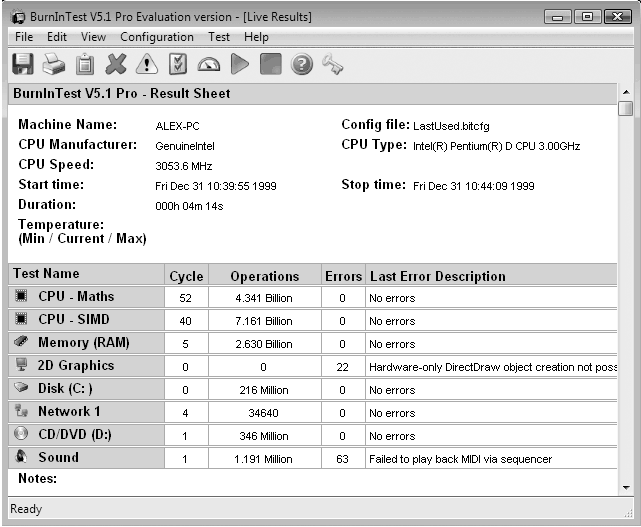
Рис. 1.3. Внешний вид тестовой программы BurnInTest Pro
Как работать с этой программой, вы узнаете, просмотрев видеоурок «Урок 1.1. Программа BurnInTest Pro», который находится на компакт-диске, прилагаемом к книге.
SiSoftware Sandra
Для тестирования системы в целом и каждого устройства отдельно отлично подходит популярная тестовая программа SiSoftware Sandra.
В ее состав входит более 40 тестовых модулей, которые позволяют тестировать все установленные или подключенные к компьютеру устройства. Кроме того, имеется большое количество просмотровых модулей, с помощью которых можно просматривать содержимое системных файлов, установленные программы, переменные среды и т. д.
Особенностью программы является то, что она содержит специальные модули, с помощью которых можно произвести анализ существующей системы и получить целый список советов и рекомендаций, как ускорить работу компьютера.
Программа также позволяет произвести полный тест комплектующих компьютера с целью получения так называемого индекса производительности, с помощью которого вы можете сравнивать быстродействие комплектующих вашего компьютера с работой эталонных комплектующих, выбираемых из списка (рис. 1.4).

Рис. 1.4. Сравнение быстродействия комплектующих с работой эталонных моделей из списка
Программа разбита на несколько частей.
Мастеры. Здесь собраны механизмы, с помощью которых можно тестировать компьютер на производительность, проводить стресс-тесты системы, мониторинг устройств и т. д. Представлены следующие мастеры:
• мониторинг окружения;
• обобщенный индекс производительности;
• стресс-тестирование;
• обновления;
• увеличение производительности системы;
• создание отчетов.
Информационный модуль. Самый большой, он содержит 29 компонентов. Они позволяют детально узнать и увидеть сводные данные о системе, а также информацию о материнской плате, процессоре, видеосистеме, о дисках, портах, мыши, клавиатуре, звуковой карте, о принтере и факсе, о шрифтах, сети и многих-многих других компонентах компьютера.
Бенчмаркинговый модуль. Здесь собраны тестовые модули, которые тестируют подсистемы компьютера на их производительность.
Эти модули выполняют арифметический и мультимедийный тесты процессора, проверяют также файловую систему, CD-ROM/DVD, пропускную способность памяти и сети и др.
Результаты тестирования отображаются на графике. При этом есть возможность сравнить результаты тестирования выбранного устройства с результатами тестирования множества эталонных устройств.
Просмотровый модуль. В нем содержатся механизмы, с помощью которых можно просматривать содержимое важных системных файлов (boot.ini, autoexec.nt, config.nt) и некоторые параметры (тип файла, установленные файлы, приложения и веб-пакеты и др.).
Тестовый модуль. Он включает в себя несколько модулей, с помощью которых можно протестировать некоторые важные настройки и параметры работы с устройствами компьютера. Вчастности, здесь содержатся модули установки IR-, DMA и I/O, а также ресурсы памяти и перечислитель Plug and Play.
Как работать с программой SiSoftware Sandra, вы узнаете, просмотрев видеоурок «Урок 1.2. Программа SiSoftware Sandra».
3DMark 2006
3DMark – мощнейший программный комплекс, который ориентирован специально на любителей компьютерных игр. Имея в своем составе несколько тестов, содержащих куски из современных игр, программа отлично подходит для того, чтобы проверить готовность вашего компьютера к играм. Тесты специально подобраны таким образом, чтобы выжать из графического адаптера и процессора все «соки». Так, «вес» программы, в которую входит всего несколько тестовых сцен, занимает ни много ни мало – 2 Гбайт места на жестком диске.
Интерфейс приложения (рис. 1.5) предельно прост и состоит всего из нескольких кнопок и окон с параметрами, регулируя которые вы можете усложнять или делать более простыми запускаемые тесты. Для настройки сложности сцен используется кнопка Change. При этом вы имеете возможность менять разрешение экрана, глубину цвета, аппаратные технологии и многое другое.
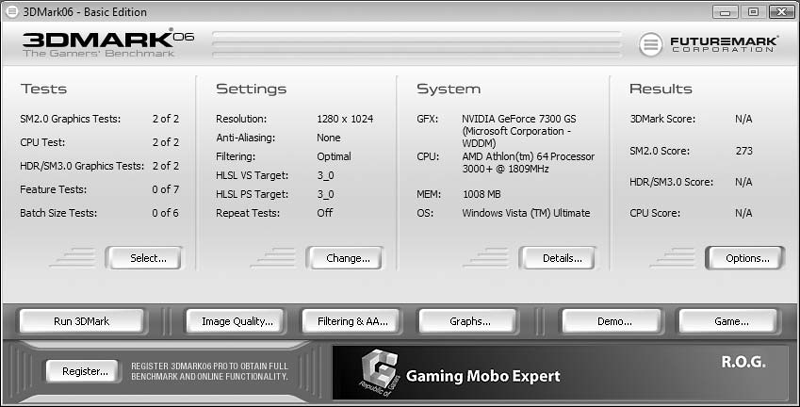
Рис. 1.5. Внешний вид программы 3DMark 2006
Результат теста отображается в правой части окна, и вы всегда сможете сравнить его с наиболее популярными конфигурациями компьютеров. Видя результаты, можно сделать однозначные выводы, касающиеся необходимости апгрейда вашей видеокарты.
- Видеосамоучитель создания реферата, курсовой, диплома на компьютере
- Видеосамоучитель записи CD и DVD
- PowerPoint 2007. Эффективные презентации на компьютере
- Создание и обслуживание локальных сетей
- Microsoft Access 2007
- Апгрейд, ремонт и обслуживание компьютера
- Обслуживание и настройка компьютера
- Собираем компьютер своими руками
- Видеосамоучитель монтажа домашнего видео в Adobe Premiere Pro CS3
- Работа на ноутбуке
- Adobe Photoshop CS3
- Adobe InDesign CS3
- Ноутбук: секреты эффективного использования
- 500 типичных проблем и их решений при работе на ПК
- Работа в Интернете
- Sound Forge 9
- Pinnacle Studio 11
- Windows Vista
- Защита вашего компьютера
- Photoshop CS4
- AutoCAD 2010
- Компьютер для женщин. Изучаем Windows Vista
- Компас-3D
- Современный самоучитель работы на компьютере
- Linux
- Видеоэффекты и анимация в Adobe After Effects CS3
- Как перенести видео и аудио с кассет на CD и DVD. Оцифровка своими руками
- ArchiCAD 12




