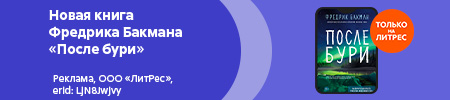000
ОтложитьЧитал
Самую первую внутреннюю ссылку на форму обратной связи лучше разместить сразу под основным блоком содержания с описанием основных товаров и услуг.
Для создания ссылки на форму обратной связи кликаем на «+», далее среди шаблонов выбираем «Другое» и вариант кнопки(в шаблоне 2 кнопки, но лишнюю можно убрать в настройках блока).

Выбор шаблона с внутренней ссылкой в конструкторе сайтов
Чтобы сделать кнопку ссылкой на формы обратной связи, кликаем на кнопку и пишем в поле «Текст кнопки» имя, далее выбираем подпункт «Блоки и страницы сайта» -> Выбираем имя размещенного блока с формой и убираем галочку с "Открывать страницу в новом окне"(так страница будет автоматически прокручиваться к форме). Кликаем «Опубликовать» и проверяем, как работает на самом сайте, если глючит то удаляем и вставляем заново. Кнопки можно расставить через каждые 2-3 блока.

Создание внутренней ссылки в конструкторе сайтов в конструкторе сайтов Тинькофф
5.9 Контакты
Шаблон блока «Контакты» лучше выбирать со схемой проезда(при наличии физического адреса) и достаточным пространством текстовой части для контактных данных.

Хороший вариант блока «Контакты» со схемой проезда в конструкторе сайтов
Важно: Убедитесь, чтобы в верхнем меню сайта была ссылка на текущий блок с контактами. Если ее нет, то обязательно добавьте, т.к. если посетитель не сможет быстро найти ссылку на «контакты» когда необходимо, то может посчитать сайт неудобным и уйти к конкурентам.
6 Шаг. Как создать на сайте ссылки в меню
После создания блоков, делаем ссылки на наиболее значимые. Для добавления новой ссылки в меню, жмем в левой части блока на «+»(или «Добавить». Если не отображается, то перед этим кликнуть на значок изменения структуры блока слева сверху).
Для редактирования внутренней ссылки нажимаем на пункт в меню(если меню скрыто, то перед этим кликаем на значок с 3 полосками), далее в поле «текст кнопки» пишем имя раздела, а в графе выбора типа ссылки – «Блоки и страницы сайта» и из списка выбираем нужный блок на текущей странице и снимаем галочку «Открывать страницу в новом окне». Для создания внешней ссылки(т.е. на другую страницу) вместо «Блоки и страницы сайта» выбираем «Внешняя ссылка» и пишем адрес(его можно узнать в настройках конкретной страницы) внешней ссылки.
Если ваша страница предназначена для одного товара или услуги, то желательно сделать ее длинной(landing page), чтобы там находилась вся необходимая информация и не требовалось переходить на др. страницы до совершения заявки или звонка. Ссылки у длинной(landing page) страницы соответственно будут в основном внутренними.

Создание внутренней ссылки в конструкторе сайтов
Когда страница длинная, то для удобства использования сайтом можно закрепить верхнее меню, чтобы оно всегда отображалось при прокрутке вниз. В конструкторе сайтов «Тинькофф» можно закрепить только самый верхний блок. Чтобы закрепить верхней блок, в частности меню, – наведите на него курсор и появится значок канцелярской кнопки(отображается только при просмотре с компьютера и, возможно, с планшета), нажав на который, меню прилипнет к верхнему экрану.

Создание внутренней ссылки в конструкторе сайтов
7 Шаг. Как сделать отдельные страницы на сайт
Как уже было описано ранее: пользователю проще прокручивать одну большую страницу, чем искать информацию на отдельных страницах. Но иногда все же возникает необходимость создания дополнительных страниц. Например, если у компании более 5-10 наименований товаров или услуг, то создание отдельных длинных страниц на сайте под каждый товар или услугу может быть эффективнее, чем все размещать на одной.
Чтобы повысить эффективность отдельных страниц – имеет смысл скопировать общие блоки в каждую. Например, блоки «Меню страницы», «Формы обратной связи», «Контакты», «О компании» и т. п. можно разместить под основным содержание каждой страницы с товарами или услугами.
Для создания отдельной страницы, содержащей общие блоки содержания, проще всего просто скопировать уже созданную и потом поменять часть ее содержания. Так будет быстрее. Для копирования нажимаем кнопку «Назад» в редакторе изменения страницы, далее мы окажемся в разделе редактирования структуры сайта и на выбранной странице жмем настройки(3 точки) —> «Дублировать страницу».
При копировании, не сохраняются ссылки в верхнем меню, поэтому их нужно будет заново заполнить. Адрес новой страницы указан в меню структуры сайта, т.е. там, где мы нажимали ссылку «Дублировать страницу». Также узнать и изменить адрес новой страницы можно, если зайти на выбранную страницу и нажать на настройки(значок шестеренки рядом с кнопкой «Опубликовать»)

Создание копии страницы в конструкторе сайтов
8 Шаг. Как проверить сайт после создания в конструкторе
После завершения редактирования сайта, его необходимо обязательно проверить, т. к. то, что выглядит в редакторе, иногда может отображаться по-другому в реальности. Также в редакторе доступна только одна версия сайта, если вы редактируете на одном типе устройства. Поэтому желательно проверить, как сайт отображается на разных типах устройств в реальности.
Визуальная проверка
Проверить, как отображается сайт на разных устройствах можно 2 способами:
1. В самом редакторе. Для этого на странице редактирования просто кликните на значок предварительного просмотра и выберите "Телефон", "Планшет" или "Компьютер". минус проверки данным способом состоит в том, что некоторые элементы могут некорректно отображаться, поэтому лучше проверять «вживую», подробнее описано в следующем способе.
2. «Вживую». Самый лучший способ проверить, как выглядит сайт на разных устройствах – открыть его «вживую» на телефоне, компьютере, планшете. На планшете проверять необязательно т.к. их доля всего 2,7% от всех устройств. Для проверки нажмите «Опубликовать» и далее перейдите по указанной ссылке с разных устройств.

Проверка обычной и мобильной версии сайта в конструкторе Тинькофф