1. KiCad
1.1 Введение в KiCad
KiCad [1] – это кроссплатформенный комплекс программ с открытым исходным кодом, предназначенный для разработки электрических принципиальных схем и автоматизированной разводки печатных плат. В KiCad содержится пакет следующих автономных программных инструментов:
Название программы
Описание
Типы файлов
KiCad
Менеджер проектов
*.pro
Eeschema
Редактор электрических схем (и компонентов)
*.sch, *.lib, *.net
CvPcb
Программа выбора посадочных мест для компонентов
*.net
Pcbnew
Редактор топологии (проводящего рисунка) печатных плат
*.kicad_pcb
GerbView
Обозреватель файлов формата Gerber
Все основные форматы Gerber
Bitmap2Component
Программа создания компонентов или посадочных мест из растрового образа
*.lib, *.kicad_mod, *.kicad_wks
PCB Calculator
Расчёт параметров компонентов, ширины дорожек, зазоров между дорожками, номиналов элементов по цветовому коду и прочего
Нет
Pl Editor
Редактор оформления листа (создание и редактирование рамок)
*.kicad_wks
1.2
Создание электрических схем
1.2.1 Использование Eeschema
В ОС Windows запустите kicad.exe [2]. Откроется главное окно менеджера проектов KiCad. Отсюда имеется доступ к автономным программным инструментам: Eeschema, Schematic Library Editor, Pcbnew, PCB Footprint Editor, GerbView, Bitmap2Component, PCB Calculator и Pl Editor.

Рисунок 1.1 – Главное окно менеджера проектов
Создайте новый проект: Файл → Новый проект → Новый проект. Укажите имя для файла проекта «tutorial1». К имени файла проекта будет автоматически добавлено расширение «.pro». KiCad предложит создать отдельный каталог для проекта, нажмите «Да» для подтверждения. Все файлы нового проекта будут сохраняться в этом каталоге.

Рисунок 1.2 – Создание нового проекта
Создание электрической схемы. Запустите редактор схем Eeschema,  . Это первая кнопка слева.
. Это первая кнопка слева.
Нажмите кнопку «Настройки страницы»  на верхней панели инструментов. Установите «Размер» страницы «А4» и введите «Урок 1» в поле «Наименование» и нажмите «OK». Введённые данные будут внесены в основную надпись схемы внизу справа. Используйте колесо прокрутки мыши для её увеличения. Сохраните весь проект схемы: Файл → Сохранить проект схемы.
на верхней панели инструментов. Установите «Размер» страницы «А4» и введите «Урок 1» в поле «Наименование» и нажмите «OK». Введённые данные будут внесены в основную надпись схемы внизу справа. Используйте колесо прокрутки мыши для её увеличения. Сохраните весь проект схемы: Файл → Сохранить проект схемы.
Добавление компонента. Нажмите кнопку «Разместить компонент»  на правой панели инструментов. Выполнение этой же функции достигается нажатием клавиши быстрого набора команд («a») «Разместить компонент». Список всех клавиш быстрого набора команд можно увидеть по клавише «?».
на правой панели инструментов. Выполнение этой же функции достигается нажатием клавиши быстрого набора команд («a») «Разместить компонент». Список всех клавиш быстрого набора команд можно увидеть по клавише «?».
Нажмите левой кнопкой мыши в середине листа схемы. Появится окно Выбора компонента. Разместим резистор. В поле Фильтр введите «R» для поиска Resistor (рисунок 1.3). Можно заметить, что над компонентом «Resistor» указан заголовок «device». Этот заголовок «device» – название библиотеки, в которой расположен данный компонент. Так же в ней содержится множество других полезных компонентов.
Дважды щёлкните левой кнопкой мыши на компоненте. Закроется окно «Выбора компонента». Расположите компонент на листе схемы, нажав левую кнопку мыши в нужном месте.
Нажмите на кнопку лупы с плюсом, чтобы увеличить компонент. Также, для увеличения или уменьшения можно использовать колесо мыши. Нажатием и удержанием колеса мыши (средняя кнопка) выполняется горизонтальное и вертикальное панорамирование.
Расположите указатель мыши над компонентом «R» и нажмите клавишу «r». Компонент должен повернуться. Не нужно нажимать кнопки мыши на компоненте, чтобы повернуть его.
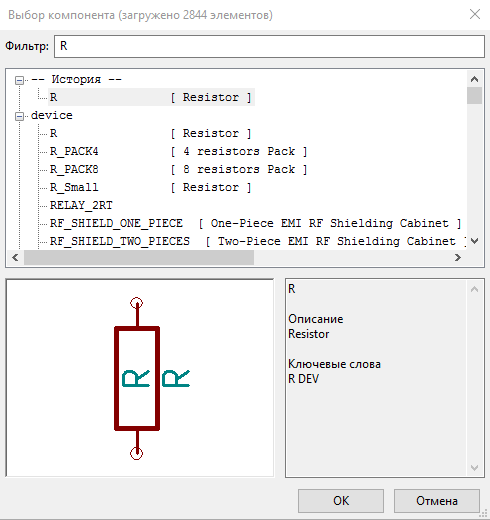
Рисунок 1.3 – Окно выбора компонента
Нажмите правой кнопкой мыши в центр компонента и выберите Правка компонента → Значение (рисунок 1.4) Этого же результата можно достигнуть, расположив указатель мыши над компонентом и нажав клавишу «v». К тому же, клавиша «e» предоставит более полное окно редактирования. В контекстном меню, показанном ниже, также отображаются доступные сочетания клавиш для каждого действия.

Рисунок 1.4 – Правка компонента
В появившемся окне «Значение компонента» замените текущее значение «R» на «1k». Нажмите «OK».Не изменяйте поле Обозначение (R?), это будет сделано позже автоматически. Значение 1k теперь будет отображено в центре резистора (рисунок 1.5).
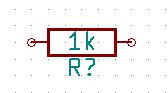
Рисунок 1.5 – Изменения значения компонента
Для добавления другого резистора просто щёлкните левой кнопкой мыши в то место, где его нужно расположить. Снова появится окно «Выбора компонента».
Выбранный ранее резистор теперь отображается в списке истории как «R» (рисунок 1.6). Нажмите «OK» и разместите компонент.

Рисунок 1.6 – Размещение компонента
Если допустили ошибку и хотите удалить компонент, нажмите правой кнопкой мыши на компоненте и выберите «Удалить компонент». Это действие удалит компонент из схемы. Также, можно поместить указатель мыши над компонентом и нажать клавишу «Delete».
Также можно создать копию компонента, имеющегося на листе схемы, расположив над ним указатель мыши и нажав клавишу «c». Чтобы расположить новый скопированный компонент, нажмите левой кнопкой мыши в нужном месте.
Нажмите правой кнопкой мыши на втором резисторе. Выберите «Перетащить компонент» (рисунок 1.7). Перетащите компонент и нажатием левой кнопки мыши расположите его. Того же результата можно достигнуть, расположив указатель мыши над компонентом и нажав клавишу «g». Чтобы повернуть компонент, используйте клавишу «r». Клавиши «x» и «y» зеркально отражают компонент.

Рисунок 1.7 – Перетаскивание компонента
Замечание
Правая кнопка мыши → Передвинуть компонент (равносильно нажатию клавиши «m») также является приемлемым вариантом для перемещения чего-либо, но его лучше применять только на обозначениях компонентов и компонентах, которые еще не соединены. Далее будет показано, почему это важно.
Отредактируйте второй резистор, поместив над ним указатель мыши и нажав клавишу «v». Поменяйте «R» на «100» (рисунок 1.8). Можно отменить результат этого редактирования, нажав комбинацию клавиш «ctrl+z».
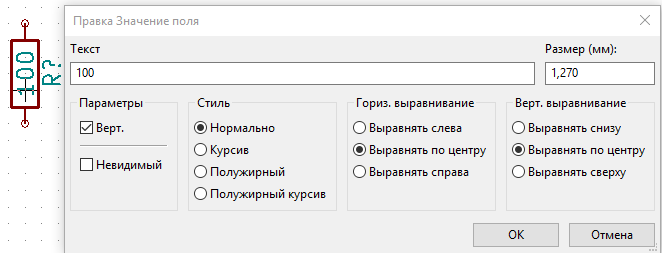
Рисунок 1.8 – Редактирование компонента
Изменение размера сетки. Размер сетки можно изменить через Правая кнопка мыши → Выбор сетки. В общем случае, для листа схемы рекомендуется использовать шаг сетки 50.0 mils (рисунок 1.9).
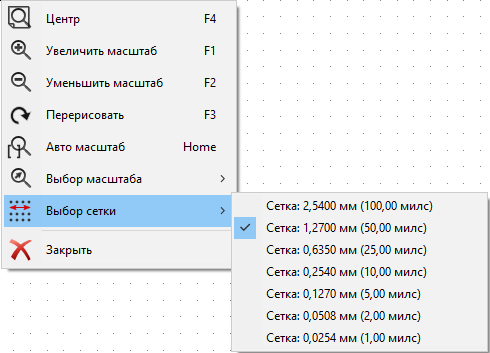
Рисунок 1.9 – Изменение размера сетки
Добавим компонент из библиотеки, которая отсутствует в созданном ранее проекте по умолчанию. В меню выберите Настройки → Библиотеки компонентов и нажмите кнопку Добавить в области Файлы библиотеки компонентов.
Найдем место установки стандартных библиотек KiCad на компьютере. Ищите папку «library» содержащую сотни файлов «.dcm» и «.lib». Попробуйте поискать в «C:\Program Files (x86)\KiCad\share\» (Windows). Когда найдёте эту папку, выберите и добавьте библиотеку «microchip_pic12mcu», а затем закройте диалоговое окно.
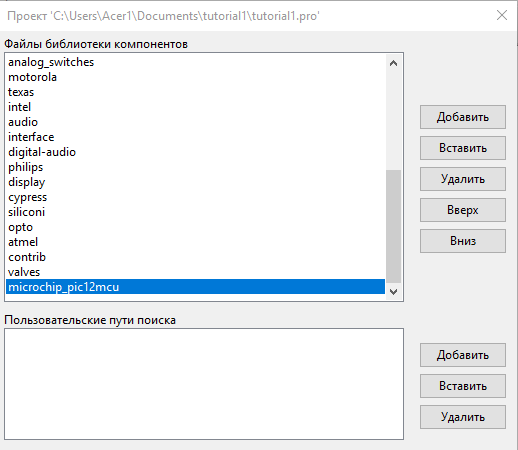
Рисунок 1.10 – Добавление библиотеки «microchip_pic12mcu»
Повторите шаги добавления компонента, выбрав на этот раз библиотеку «microchip_pic12mcu» вместо библиотеки «device». Выберите из неё компонент «PIC12C508A-I/SN» вместо компонента «R».
Расположите указатель мыши над компонентом микроконтроллера. Нажмите на клавиатуре клавишу «x» или клавишу «y». Обратите внимание, как компонент зеркально отражается относительно своей оси x или относительно своей оси y. Нажмите клавиши ещё раз, чтобы вернутся к исходной ориентации.
Повторите шаги добавления компонента, выбрав на этот раз из библиотеки «device» компонент «LED».
Расположите все компоненты на листе схемы так, как показано на рисунке 1.12.

Рисунок 1.11 – Добавленный компонент «PIC12C508A-I/SN»

Рисунок 1.12 – Расположение компонентов на схеме
Создадим компонент схемы MYCONN3 для трёх-контактного соединителя. Перейдите к разделу под названием «Создание компонентов схемы в KiCad», чтобы узнать, как создать этот компонент с нуля и затем вернутся обратно для дальнейшей работы с платой.
Разместите только что созданный компонент. Нажмите клавишу «a» и выберите компонент «MYCONN3» из библиотеки «myLib».
 Компонент появится с «Обозначением» – «J?» и с полем «Значение» – «MYCONN3». Если хотите изменить его местоположение, нажмите правой кнопкой мыши на «J?» и выберите «Переместить поле» (равносильно выбору клавиши «m»).
Компонент появится с «Обозначением» – «J?» и с полем «Значение» – «MYCONN3». Если хотите изменить его местоположение, нажмите правой кнопкой мыши на «J?» и выберите «Переместить поле» (равносильно выбору клавиши «m»).
Рисунок 1.13 – Созданный компонент MYCONN3
Размещение символов питания и земли. Нажмите на кнопку Разместить порт питания  в правой панели инструментов. Или можно просто нажать клавишу p. В окне выбора компонента прокрутите список вниз и выберите VCC из библиотеки power. Нажмите OK.
в правой панели инструментов. Или можно просто нажать клавишу p. В окне выбора компонента прокрутите список вниз и выберите VCC из библиотеки power. Нажмите OK.
Нажмите левую кнопку мыши над выводом резистора номиналом 1k, чтобы расположить элемент VCC. Нажмите левой кнопкой мыши на участок над выводом VDD микроконтроллера. В разделе Список истории из окна Выбора компонента выберите VCC и расположите его за выводом VDD. Повторите процесс добавления снова и разместите элемент VCC над выводом VCC компонента MYCONN3.




