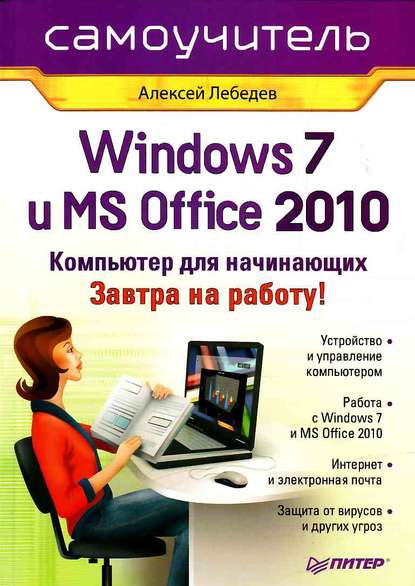Windows 7 и Office 2010. Компьютер для начинающих. Завтра на работу

000
ОтложитьЧитал
Вступление
Сегодня практически во всех областях профессиональной деятельности обязательно знание компьютера. Чтобы получить работу, часто требуется хотя бы минимальная осведомленность в вопросах работы с вычислительной техникой. Возможно, место работы у вас появилось и завтра выходить, а с компьютером вы знакомы поверхностно? А может быть, вы были в декретном отпуске, и настала пора возвращаться на работу, а ваши знания слегка устарели и за время вашего отсутствия появились новые версии программ?
Эта книга поможет вам в подобных ситуациях. Если вы уже имеете опыт работы с персональным компьютером или даже являетесь продвинутым пользователем, в этой книге вы сможете почерпнуть полезную для себя информацию о новой операционной системе и других программных продуктах.
Прочтя эту книгу, вы сможете составить мнение о возможностях вашего персонального компьютера или выбрать новый компьютер, соответствующий вашим запросам, пошаговые инструкции научат вас устанавливать современную операционную систему (Windows 7) и настраивать ее работу. Вы узнаете, как использовать популярные офисные программные продукты (Microsoft Office 2010) и как эффективно пользоваться средствами защиты от компьютерных вирусов. В этой книге вы найдете ответы на вопросы: как выйти в Интернет и работать с электронной почтой.
Столь разнообразный набор информации в одной книге позволит вам сформировать достаточно полное представление об использовании персональных компьютеров. Вы, конечно, не станете после изучения этой книги профессионалом в области информационных технологий, но вполне сможете самостоятельно управляться со своим персональным компьютером и понимать язык специалистов-компьютерщиков.
Эту книгу можно использовать и как учебник, и как справочник. Пожалуйста, примите один совет – даже если вы уже имеете некоторый опыт работы на компьютере, прочитайте эту книгу всю, от начала и до конца. Дело в том, что книга построена так, что у вас постепенно выстраивается система знаний. Ведь дома строят в строгой последовательности: сначала фундамент, потом первый этаж и т. д. Так и с изучением чего-то нового. Правда, можно совершенно безболезненно пропускать разделы об установке операционной системы и пакетов программ, если они уже установлены на вашем компьютере.
Итак, если эта книга в ваших руках – в ваших руках возможность открыть для себя разнообразный и красочный мир компьютерных технологий!
В первой главе этой книги описывается аппаратное и программное обеспечение компьютера. Это основы, без которых будет непонятен дальнейший материал книги. Вы узнаете, из каких частей состоит компьютер, почему они так называются и как они соединяются друг с другом. Рассмотрены конкретные конфигурации персональных компьютеров различного назначения. Также вы узнаете, для чего нужны компьютерные программы, какие они бывают и как они управляют компьютером. В этой же главе описано, что такое файлы и какие они бывают.
Вторая глава знакомит с самой последней версией операционной системы Microsoft Windows 7. Вы узнаете, как ее установить на ваш компьютер. Основная часть главы посвящена тому, как настроить Microsoft Windows 7, чтобы было удобно и комфортно работать на компьютере, а также рассматриваются программы, поставляемые в составе этой операционной системы. Здесь описана и работа с файлами и папками, и создание изображений в простом графическом редакторе, и работа с текстами. Также вы узнаете, как правильно устанавливать и удалять новые программы.
Третья глава будет полезна тем, кто работает с текстами и таблицами дома или на работе. В ней вы узнаете о популярном наборе офисных программных продуктов Microsoft Office 2010. Рассматриваются основные приемы создания как простых, так и достаточно сложных документов. Есть пошаговый пример создания делового документа.
В четвертой главе описывается работа в глобальной сети Интернет. Даны основные принципы устройства этой сети. Рассмотрен набор программ для работы с различными службами Интернета. Даны инструкции по подключению к Интернету. Вы узнаете, как отправлять и получать электронные письма, как искать в Интернете нужную информацию, что такое форумы и блоги.
В пятой главе рассматриваются различные угрозы для вашего компьютера со стороны вредоносных программ (вирусов). Вы узнаете, какие есть платные и бесплатные средства для обнаружения вирусов и как бороться с вирусами. Также вы сможете обезопасить свой компьютер от нападения через Интернет.
Шестая глава посвящена программам-архиваторам, которые позволяют сжать файлы для эффективного хранения и передачи их другим людям. Рассмотрены два самых популярных архиватора.
Глава семь знакомит с мультимедийными возможностями вашего компьютера. Вы узнаете, как слушать музыку и смотреть фильмы на компьютере, как самостоятельно записать музыкальный компакт-диск. Также вы узнаете, какие программы позволяют обрабатывать и редактировать звук и видеофильмы.
На всем протяжении книги рассматривается практическое применение материала на примерах.
Таким образом, мы постараемся в достаточно сжатые сроки освоить работу с персональным компьютером. А насколько эта попытка будет успешной, зависит от вашего желания и терпения.
Удачи!
Глава 1
Аппаратная и программная части современного персонального компьютера
В этой главе мы постараемся разобраться, что представляет собой персональный компьютер, из каких частей он состоит и что требуется для его работы.
Что такое компьютер и почему он так называется
Компьютером называется электронная машина, способная выполнять арифметические и логические действия. Раньше в нашей стране для наименования таких машин применялся термин ЭВМ (электронные вычислительные машины). Сейчас повсеместно применяется термин компьютер, пришедший к нам из английского языка (слово «computer» с английского переводится как «вычислитель»).
Компьютеры повсюду вокруг нас. Ваш мобильный телефон – это маленький компьютер, ваша стиральная машина (если она современная) управляется компьютером, ваш DVD-проигрыватель – это тоже компьютер. Просто компьютеры выглядят по-разному и имеют различное назначение. Они могут быть очень маленькими, а могут быть величиной с платяной шкаф.
Фантастические фильмы рисуют компьютер как непостижимую вещь, которая мгновенно производит большой объем вычислений, может дать ответ на любой вопрос и иногда сама собой оживает. Прежде всего следует понять, что компьютер – это просто инструмент в руках человека. Достаточно сложный, довольно мощный, но всего лишь инструмент. Как отвертка, гаечный ключ или дрель. Просто задачи, которые с его помощью решает человек, требуют быстрой обработки большого числа однотипных данных. Все, что делает компьютер, заранее кем-то продумано и определено. Он ничего не может сделать сам, по «своему желанию».
Мы будем рассматривать персональные компьютеры. Они разрабатывались еще в 70-х годах прошлого столетия, однако широкое распространение стали получать с начала 80-х годов, когда американская компания IBM выпустила в 1981 году модель IBM PC. Модели IBM-совместимых компьютеров стали наиболее массовыми. Секрет их популярности в том, что компоненты для таких компьютеров выпускает большое количество различных производителей и в результате конкурентной борьбы и постоянной разработки новых технологий цены на устройства уменьшаются. Хотя бытует такое мнение, что персональный компьютер, полностью состоящий из современных компонентов, во все времена стоит 1000 долларов США.
Параллельно по сей день разрабатываются и продаются персональные компьютеры фирмы Apple. Они отличаются оригинальным дизайном. Однако распространены они не так широко, как IBM-совместимые. Компьютеры фирмы Apple в основном используют в издательствах для верстки и других работ по подготовке печатной продукции. Современные модели компьютеров от фирмы Apple имеют название Macintosh.
Еще одно уточнение: мы будем рассматривать стационарный настольный вариант персонального компьютера (англоязычный термин – desktop). Дело в том, что есть еще карманные персональные компьютеры (КПК) и переносные персональные компьютеры — ноутбуки (английский вариант – notebook). А с недавних пор появились маленькие ноутбуки – субноутбуки и нетбуки, которые при малом энергопотреблении позволяют путешествовать по Интернету, питаясь автономно от батарей. Их мощности даже хватает для просмотра фильмов.
Современный компьютер представляет собой сложную систему, состоящую из многих компонентов, заключенных в блоки по функциональному назначению. Назначение всей этой системы – обработка информации, которая может включать поиск данных, их сортировку, редактирование, выполнение вычислений, печать, передачу по каналам связи и т. д.
В конструкции персонального компьютера (рис. 1.1) существуют блоки, без которых работа с ним затруднительна. Они называются основными. Это:
• системный блок, включающий в себя много необходимых устройств, сделанных в виде печатных плат и монтируемых на большой печатной плате, называемой «материнской» или системной платой;
• монитор, позволяющий наглядно отображать процесс обработки данных;
• клавиатура, с помощью которой вводятся команды и данные;
• манипулятор «мышь» для управления в системах с графическим интерфейсом (о том, что такое «интерфейс», поговорим позже).

Рис. 1.1. Основные блоки персонального компьютера
Рассмотрим каждый из этих блоков подробнее.
Системный блок
Собственно в системном блоке (рис. 1.2) и содержится тот самый «вычислитель» – центральный процессор (англоязычная аббревиатура – CPU, Central Processing Unit). Центральный процессор координирует движение потоков информации и управляет компьютером. Управление осуществляется с помощью инструкций, шаги которых называют командами. Центральный процессор понимает определенную систему команд, то есть кодов, которые предписывают ему выполнение каких-либо элементарных операций. Последовательности таких кодов называются программами для компьютера.

Рис. 1.2. Системный блок персонального компьютера
То есть управляет всеми делами в вашем персональном компьютере именно центральный процессор, но при этом он делает не то, что ему «вздумается» (потому что он просто железяка), а четко выполняет распоряжения работающих в данный момент программ.
Процессор
Классическим производителем процессоров для персональных компьютеров является корпорация Intel. Например, именно она выпускает такие модели процессоров, как Pentium IV, Pentium D, Atom, Core Duo, Core Quad, Core i5, Core i7. С некоторых пор ей составляет довольно сильную конкуренцию компания AMD. Она выпускает, например, линейки процессоров Athlon, Sempron, Phenom.
Важной характеристикой процессоров, которая приводится в любом рекламном проспекте, является так называемая тактовая частота, измеряемая в мегагерцах (МГц) или гигагерцах (ГГц). Этот параметр показывает, насколько быстро работает процессор компьютера.
Последние модели процессоров для персональных компьютеров (например, Core Duo) являются двухъядерными, а некоторые (Core Quad) – четырехъядерные. Это означает, что в одном центральном процессоре содержатся как бы два (или четыре) подпроцессора. Поэтому такие процессоры при той же частоте, что и одноядерные (Pentium IV), дают большую производительность.
Процессор расположен на материнской плате (mother board), которая обеспечивает его связь с другими устройствами. Если открыть системный блок и заглянуть в него, мы увидим, что самое большое место по площади занимает как раз материнская плата. В обиходе ее часто называют «мамка» или «мать». Поэтому если вы услышите в разговоре двух подростков фразу вроде «я совсем замучился с мамкой», это еще не значит, что у парня проблемы в семье.
Оперативная память
Выполняемые в данный момент программы и информацию, с которой они работают, надо где-то хранить. Для этого придумали специальное устройство — оперативная память (англоязычная аббревиатура – RAM, Random Access Memory).
Оперативная память компьютера (ОЗУ) – это устройство хранения информации, обрабатываемой процессором. Оперативной она называется потому, что обеспечивает очень быстрый доступ к данным, однако хранит данные только тогда, когда компьютер включен. Это связано с тем, что такая память создана на микросхемах, требующих для своей работы электропитание.
На материнской плате есть специальные разъемы, куда вставляются планки с микросхемами оперативной памяти.
Чтобы как-то измерять объемы памяти и данных, записанных в нее, придумали единицу измерения – байт (есть и более мелкие единицы – биты; 1 байт = 8 бит). Чтобы сориентироваться, один байт оперативной памяти может хранить одну букву электронной книги, которую вы можете прочитать на своем персональном компьютере. Сейчас объемы оперативной памяти довольно большие. Чтобы не измерять ее такими мелкими единицами, как байты, решили использовать и более крупные единицы:
1 килобайт (Кбайт) = 1024 байт;
1 мегабайт (Мбайт) = 1024 килобайт;
1 гигабайт (Гбайт) = 1024 мегабайтам;
1 терабайт (Тбайт) = 1024 гигабайтам.
Жесткий диск
Мы обсудили, что при выключении электропитания компьютера оперативная память полностью очищается. Где же хранятся программы и огромный объем полезной информации, когда компьютер выключен?
Для этой цели в персональных компьютерах используются жесткие диски (англоязычная аббревиатура – HDD, Hard Drive Disk). Их еще называют винчестеры. Они также расположены внутри системного блока и соединены с материнской платой наборами проводов — шлейфами. Разъемы для подключения жестких дисков на материнской плате могут быть различными. Еще недавно использовался стандарт разъемов IDE (Integrated Drive Electronics – встроенный интерфейс накопителей), а сейчас уже большинство жестких дисков подключается к разъему SATA (Serial Advanced Technology Attachment – последовательный интерфейс подключения устройств к материнской плате). По этой причине, если вы вдруг решите заменить свой жесткий диск диском большего объема, нужно покупать его, зная возможности вашей материнской платы. А лучше просто отвезти системный блок в компьютерный магазин и попросить заменить винчестер купленным у них же.
Объем жестких дисков, как и оперативной памяти, измеряют в байтах (килобайтах, мегабайтах, гигабайтах, терабайтах). Жесткие диски могут хранить на порядок больше информации, чем оперативная память. Оно и понятно: оперативная память хранит только то, с чем сейчас работает процессор, а на жестком диске лежит все, что вы туда записали. Это могут быть и программы (в том числе игры), и электронные книги, и музыка, и фильмы, и деловые документы.
Кроме жестких дисков информацию долгое время можно хранить и переносить с места на место на съемных носителях (жесткие диски считаются несъемными, хотя, конечно, с помощью отвертки и некоторых затрат времени это утверждение можно опровергнуть).
Съемные носители
Традиционными съемными носителями информации являются гибкие магнитные диски (ГМД) размером 3,5" (рис. 1.3). Устройство для чтения и записи таких носителей (Floppy Disk Drive, FDD) в современные системные блоки устанавливать практически прекратили. Использование дискет с появлением носителей типа Flash-Drive (флэш-память) (рис. 1.4) сошло на нет. И это естественно, ведь объем одной дискеты формата 3,5" всего 1,44 Мбайт! В то время как устройства Flash-Drive (в быту называемые «флэшки») могут вмещать в себя гигабайты информации, а работать с ними просто и они более надежные, чем дискеты.
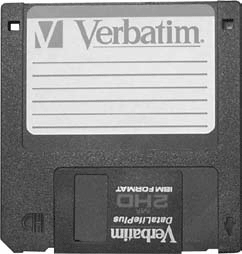
Рис. 1.3. Дискета формата 3,5"

Рис. 1.4. Носитель типа Flash-Drive
Вставляется дискета шторкой вперед, так чтобы центральный металлический диск был обращен в сторону кнопки дисковода. Для изъятия дискеты из накопителя нужно нажать кнопку, расположенную на устройстве рядом со щелью для дискет.
Кроме магнитных дисков и «флэшек», для длительного хранения информации применяются оптические диски. Можно хранить данные на компакт-дисках (CD-дисках). Максимальный объем данных в этом случае – 700 Мбайт (стандартный – 650 Мбайт). А можно и на DVD-дисках (Digital Versatile Disk – цифровой многофункциональный диск). Их емкость намного больше – 4,7 Гбайт. Для работы с CD-дисками и DVD-дисками нужны соответствующие устройства – приводы CD-дисков или DVD-дисков (см. рис. 1.2). И они сразу установлены далеко не во всех новых компьютерах. Поэтому наличием необходимых вам приводов следует интересоваться еще при покупке компьютера. Хотя установить новый привод можно в любой момент, например, слегка поднакопив денег после покупки самого компьютера.
Приводы могут иметь возможность только читать CD-диски (CD-ROM) или DVD-диски (DVD-ROM), а могут еще и иметь возможность записи (CD-RW, Compact Disk Rewritable, или DVD-RW). Второй тип устройств, конечно, дороже. Зато можно с их помощью переписывать диски с фильмами и музыкой у друзей. Кстати, DVD-приводы поддерживают и работу с CD-дисками. Есть в продаже и приводы для работы с дисками нового формата большой емкости Blu-ray, но они пока несоизмеримо дороги.
Чистые оптические диски, предназначенные для записи информации, могут иметь возможность только однократной записи (их часто называют «болванками») или поддерживать многократную перезапись данных. Обозначения для CD-дисков однократной записи – CD-R (Compact Disk Recordable). Для многократной перезаписи – CD-RW.
Для DVD-дисков обозначение болванок однократной записи – DVD-R (или DVD+R). Для многократной перезаписи – DVD-RW (DVD+RW). В этих обозначениях плюсы и минусы означают несколько различный формат записи дисков.
Изначально форматы с минусом в обозначении (DVD-R) разрабатывались для бытовой видеотехники (DVD-проигрывателей), а форматы с плюсом в обозначении – для применения в компьютерной области. Однако современные приводы работают с дисками обоих форматов одинаково хорошо (чего не скажешь о старых моделях DVD-проигрывателей, которые отказываются читать диски с фильмами формата DVD+R, записанные на компьютере).
Для вставки диска в привод CD-дисков или DVD-дисков надо нажать кнопку на приводе. Из привода выдвинется лоток, куда надо положить диск изображением кверху, а блестящей стороной по направлению внутрь дисковода.
Как обращаться к дискам
Чтобы при работе на компьютере как-то обращаться к дискам с информацией, для всех дисков придумали использовать специальные имена. Для единообразия имена дисков обозначаются буквами латинского алфавита (a, b, c…) с двоеточием после них. Например: a:, b:, c: и т. д.
Имена а: и b: закреплены за гибкими магнитными дисками. При отсутствии соответствующего дисковода имя пропускается. Имена, обозначаемые буквами c:, d: и т. д., закреплены за логическими дисками винчестера.
Логические диски – это условные фрагменты одного физического диска (железный ящичек жесткого диска установлен внутри системного блока), существующие в некотором смысле автономно. У вашего компьютера может быть один большой логический диск, совпадающий по размерам с физическим диском. А может быть несколько более мелких логических дисков. Количество и размер логических дисков определяет человек, который устанавливает на ваш новый компьютер операционную систему (об этом ниже). Если компьютер для вас собирают на заказ и перед его передачей вам будут устанавливать операционную систему, вы можете указать специалистам желаемое количество логических дисков и их размер.
Имена, следующие за именем последнего логического диска винчестера, присваиваются устройствам чтения или записи компакт-дисков или DVD-дисков. Далее идут имена дисков локальной сети, подключенных к данному компьютеру. Если вы подключили устройство Flash-Drive, буква имени его диска будет следующей за именем последнего устройства чтения или записи компакт-дисков или DVD-дисков.
Графические адаптеры
С хранением данных мы более-менее разобрались. Теперь о том, как увидеть информацию на мониторе. Для перевода малопонятных нам и самому монитору сигналов центрального процессора, а также для снятия части забот по прорисовке изображения на экране монитора в специальный разъем на материнской плате вставлен графический адаптер. Все это естественно скрыто в корпусе системного блока.
Как и в случае с процессорами, основных производителей графических адаптеров – два. Это компания ATI (серия адаптеров Radeon) и компания nVidia (серия адаптеров GeForce). Между ними разгорелась нешуточная конкурентная борьба, в результате чего мы можем приобретать дорогущие адаптеры обоих производителей для суперсовременных суперреалистичных игр или покупать стремительно дешевеющие, но весьма хорошие адаптеры их же производства.
На основе микросхем этих ведущих производителей изготовлением графических адаптеров занимаются и другие фирмы. Однако в названиях их продуктов обычно фигурируют слова Radeon или GeForce, в зависимости от микросхем, на основании которых они сделаны.
Адаптеры различают по размеру памяти адаптера (он имеет свою встроенную оперативную память) и возможностям поддержки различных графических режимов.
Если вы приобретаете компьютер для игр, важнее выбрать не мощный центральный процессор, а хороший (дорогой) графический адаптер и большой объем оперативной памяти.
Для офисных задач вполне достаточно процессора Pentium Celeron или Atom, графического адаптера за 50 долларов (или встроенного в материнскую плату) и 1 Гбайт оперативной памяти.
Звуковая карта
Чтобы вы могли наслаждаться музыкой в процессе работы на компьютере или реалистичными звуками во время игры, в системном блоке должна быть установлена специальная плата — звуковая карта. Конечно, кроме нее вам потребуются музыкальные колонки или наушники, которые подключаются к выходному гнезду звуковой карты.
Звуковая карта может быть встроена сразу в ваш новый компьютер. Можно приобрести это устройство и отдельно, а затем установить его (с помощью специалиста).
Во многих современных компьютерах имеется встроенная звуковая карта. Это означает, что она не вставлена в виде печатной платы в материнскую плату, а сделана прямо в составе материнской платы.
Различаются звуковые платы по качеству воспроизводимого звука (количество аудиоканалов и отсутствие помех) и качеству оцифровки входящего звука. Обычная звуковая карта вполне справится с воспроизведением музыки на уровне бытового музыкального центра и записи ваших комментариев с микрофона (который вы подключили к ней). Многие современные встроенные звуковые карты поддерживают семиканальный звук и сабвуфер. Если же вы решили заниматься записью и обработкой звука на полупрофессиональном уровне, вам потребуется высококачественная звуковая карта с ценой от 6000 руб.
Если ваш компьютер обладает звуковой картой и колонками, его с полным правом можно называть мультимедийным. Мультимедиа – это использование средств одновременного воздействия на разные органы чувств. Обычно под этим подразумевается видео– и аудиоинформация.
Почему одни системные блоки не похожи на другие
По внешнему виду системные блоки могут сильно различаться оформлением и расцветкой. Но глобально их разделяют в зависимости от так называемого форм-фактора. Системные блоки персональных компьютеров могут располагаться горизонтально – форм-фактор «десктоп» (рис. 1.5) и вертикально – форм-факторы «тауэр» (рис. 1.6). В зависимости от высоты корпуса «тауэры» подразделяются на «бигтауэры», «мини-тауэры» и «миди-тауэры».
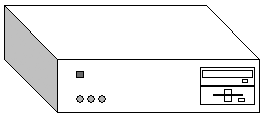
Рис. 1.5. Системный блок «десктоп»
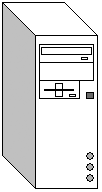
Рис. 1.6. Системный блок «тауэр»
Выбирая системный блок, исходите из того, где вы будете его располагать (на столе под монитором, на столе рядом с монитором, под столом).
Важными характеристиками системного блока (кроме всего, что мы обсудили) являются качество самого корпуса и блока питания. Как правило, известные в мире производители персональных компьютеров (Lenovo, Hewlett Packard, DELL, Acer) используют корпуса системных блоков либо собственного изготовления, либо сторонних производителей, но уже зарекомендовавших себя. Таковыми являются в первую очередь компании ASCOT, INWIN, ASUS, THERMALTAKE.
Системный блок содержит много полезных вещей, о которых мы говорили выше, но сам по себе – просто железный ящик. Чтобы извлечь из него пользу, нужно подключить к нему устройства для ввода информации (клавиатура, мышь) и устройство для вывода информации (монитор).
На передней стенке корпуса системного блока располагают кнопку включения электропитания и кнопку перезагрузки компьютера. Кнопка включения электропитания помечается надписью Power (Энергия) или значком

Кнопка перезагрузки отмечается надписью Reset. Часто ее делают меньше по размерам, чем кнопку включения электропитания. Выключать электропитание компьютера кнопкой Power во время работы программ не рекомендуется. Современные операционные системы требуют, чтобы вы корректно завершили работу с ними. В этом случае они сами выключают электропитание системного блока (если ваш компьютер поддерживает программное управление электропитанием). О корректном завершении работы с Windows 7 читайте в разделе «Завершение работы с Windows 7», глава 2.
Совет
Если все же вам потребовалось выключить электропитание компьютера с помощью кнопки Power на корпусе системного блока, нажмите ее и удерживайте в нажатом состоянии несколько секунд, пока питание не отключится.
Кроме отмеченных выше кнопок, на лицевой панели в подавляющем большинстве случаев размещают индикаторы (лампочки) включения электропитания и работы жесткого диска. После включения компьютера индикатор электропитания горит постоянно, а индикатор обращения к жесткому диску загорается только тогда, когда какая-либо программа что-то читает с жесткого диска или пишет на него.
На задней стенке системного блока имеется множество различных разъемов. Об их назначении, а также о том, как собрать все блоки персонального компьютера вместе, поговорим в разделе «Как соединить все вместе. Назначение разъемов».