
000
ОтложитьЧитал
Как задать оптимальные параметры учета
Как уже отмечалось ранее, перед началом эксплуатации программы нужно просмотреть и при необходимости отредактировать параметры учета. В настоящем разделе рассмотрены общие принципы работы в данном режиме (его более подробное описание приведено ранее).
Чтобы открыть настройки параметров учета, выберите на панели действий раздела Администрирование пункт Настройка параметров учета. В результате отобразится окно (рис. 4.1).
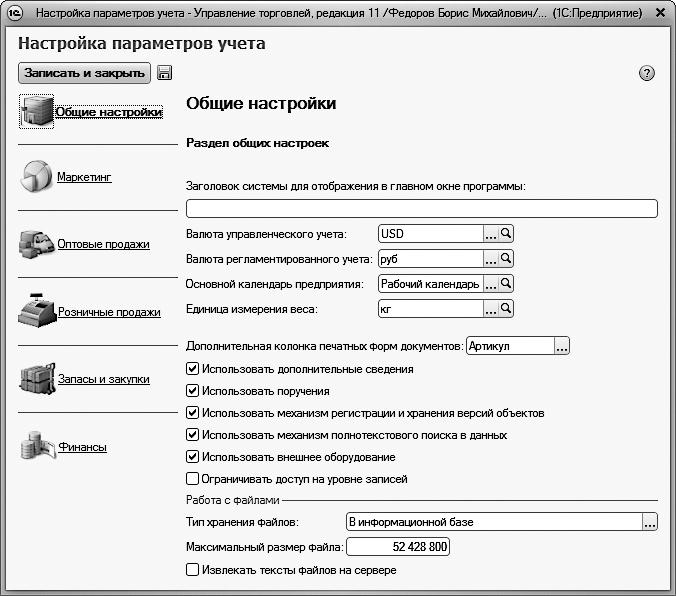
Рис. 4.1. Настройка параметров учета
Данное окно имеет следующую структуру: в левой его части представлен перечень разделов настройки, который во многом совпадает с разделами программы. В правой части содержатся настройки выбранного раздела (выбор раздела осуществляется щелчком кнопкой мыши на соответствующей ссылке в левой части окна).
Нужно поочередно просмотреть параметры, содержащиеся во всех разделах и, если нужно, внести требуемые изменения. В разделе Общие настройки содержатся параметры, которые относятся ко всей программе в целом. Это, например, валюты управленческого и регламентированного учета, используемая по умолчанию единица измерения веса и др. Кстати, для изменения некоторых параметров придется, возможно, внести соответствующие сведения в справочники программы. Например, если вы хотите перевыбрать предлагаемую по умолчанию единицу измерения, то, если ее нет в справочнике единиц измерения, ее сначала необходимо добавить в этот справочник, и только после этого она будет доступна для выбора в поле Единица измерения веса (см. рис. 4.1). То же самое касается валют управленческого и регламентированного учета, а также основного календаря.
Все изменения, выполненные в окне настройки параметров учета, вступают в силу только после нажатия кнопки Записать и закрыть или сочетания клавиш Ctrl+Enter.
Как заполнить или отредактировать справочник
Для хранения исходных данных, необходимых для работы, в программе «1С: Управление торговлей 8.2» предназначены специальные хранилища – справочники и классификаторы. Например, при формировании товарно-сопроводительного документа на отпуск товаров покупателю вам нужно будет указать как минимум следующие сведения:
♦ название организации, от имени которой оформляется документ (как правило, это название собственной организации);
♦ наименование контрагента по документу (которым является получатель товаров);
♦ название склада, с которого отпускаются ценности;
♦ перечень отпускаемых ценностей.
Кроме того, иногда требуется также задать договор с контрагентом, банковский счет организации и иные сведения. Все перечисленные параметры вводятся не с клавиатуры или еще каким-то способом, а выбираются из соответствующих справочников (название контрагента – из справочника партнеров, перечень отпускаемых ценностей – из справочника номенклатуры и т. д.).
Заполнять и редактировать справочники можно как перед началом работы с программой (сразу после установки и настройки), так и в процессе ее эксплуатации. Рекомендуется перед началом работы внести в справочники необходимый минимум сведений, а в процессе работы лишь дополнять и редактировать их по мере необходимости.
В общем случае работа со справочником строится по следующему алгоритму.
1. Открытие окна справочника.
2. Переход в режим ввода новой или редактирования имеющейся позиции.
3. Ввод или редактирование необходимых данных.
4. Сохранение введенных данных.
При необходимости содержимое справочника можно вывести на печать. Кратко рассмотрим каждый из перечисленных этапов.
Для открытия окна справочника предназначены соответствующие ссылки панели навигации. Как отмечалось ранее, доступ к большинству справочников осуществляется из раздела Нормативно-справочная информация, но ссылки для некоторых справочников имеются и в других разделах. Чтобы содержимое справочника открылось в отдельном окне, нужно щелкнуть кнопкой мыши на соответствующей ссылке при нажатой клавише Shift (в противном случае содержимое справочника отобразится в центральной части главного окна программы).
После того как на экране будет показано содержимое справочника, дальнейшие действия будут зависеть от того, что вам нужно сделать: ввести новую позицию в справочник или отредактировать имеющуюся. Для ввода новой позиции нажмите клавишу Insert или выполните команду Все действия ➧ Создать, для редактирования имеющейся позиции – выделите ее в списке и нажмите клавишу F2 или выполните команду Все действия ➧ Изменить (иногда для перехода в режим редактирования достаточно дважды щелкнуть кнопкой мыши на соответствующей позиции).
Процесс ввода новой позиции практически ничем не отличается от редактирования имеющейся позиции справочника: в любом случае нужно в соответствующих полях указывать требуемые данные. Для сохранения внесенных изменений следует нажать кнопку Записать и закрыть или сочетание клавиш Ctrl+Enter.
Чтобы вывести содержимое справочника на печать, используйте команду Действия ➧ Вывести список или аналогичную команду контекстного меню.
Как быстро ввести и распечатать документ
Как уже отмечалось ранее, отражение в учете хозяйственных операций осуществляется на основе первичных учетных документов. Однако, помимо первичной учетной документации, на каждом предприятии используется масса других документов: распорядительных, нормативных, общего характера и т. д. Среди них можно выделить, например, счета-фактуры, товарные отчеты, акты сверки взаиморасчетов и т. д.
Для перехода в режим работы с документами в программе «1С: Управление торговлей 8.2» предназначены соответствующие ссылки на панели навигации разных разделов (в зависимости от конкретного документа). Далее приводится перечень наиболее востребованных документов с указанием названия раздела и ссылки панели навигации, предназначенной для перехода в режим работы с данным документом.
♦ Платежное поручение входящее – Финансы ➧ Поступления безналичных ДС.
♦ Платежное поручение исходящее – Финансы ➧ Списания безналичных ДС.
♦ Кассовый ордер – Финансы ➧ Приходные кассовые ордера и Финансы ➧ Расходные кассовые ордера.
♦ Авансовый отчет – Финансы ➧ Авансовые отчеты.
♦ Накладная на приход товаров от поставщика – Запасы и закупки ➧ Документы поступления.
♦ Накладная на возврат товаров поставщику – Запасы и закупки ➧ Возвраты товаров поставщикам.
♦ Отчет комитенту о продажах товаров – Запасы и закупки ➧ Отчеты комитентам.
♦ Кассовая книга – Финансы ➧ Кассовая книга.
♦ Счет на оплату покупателю – Оптовые продажи ➧ Счета на оплату.
♦ Накладная на отпуск товаров покупателю – Оптовые продажи ➧ Документы реализации.
♦ Накладная на возврат товаров от покупателя – Оптовые продажи ➧ Возвраты товаров от клиентов.
♦ Накладная на внутреннее перемещение товаров – Запасы и закупки ➧ Складские документы, документ Перемещение товаров. Чтобы оформить перемещение товаров между организациями, следует выполнить команду Запасы и закупки ➧ Передачи товаров.
♦ Акт инвентаризации товарно-материальных ценностей – Запасы и закупки ➧ Инвентаризации товаров на складах.
♦ Документы на оприходование или списание товаров – Запасы и закупки ➧ Складские документы, документ соответственно Оприходование товаров или Списание товаров.
При переходе в соответствующий режим на экране открывается список, который может находиться в центральной части главного окна программы или в отдельном окне (в последнем случае нужно при щелчке кнопкой мыши на ссылке нажать и удерживать клавишу Shift). В этом окне отображается перечень введенных ранее документов данного типа. Для каждой позиции списка в соответствующих колонках отображается информация, по которой можно идентифицировать документ. Это, как правило, номер документа, дата его формирования, наименование организации, от имени которой сформирован документ, и т. д. Набор отображаемых в окне списка данных может зависеть от типа документа.

ПРИМЕЧАНИЕ
В начале эксплуатации программы интерфейсы списков документов будут пустыми, поскольку они заполняются по мере ввода и сохранения документов.
Чтобы ввести в программу новый документ, нужно в окне списка выполнить команду Все действия ➧ Создать или нажать клавишу Insert. Для перехода в режим просмотра и редактирования документа выделите его в списке и выполните команду Все действия ➧ Изменить или нажмите клавишу F2. Для перехода в режим ввода и редактирования документов можно также использовать соответствующие кнопки панели инструментов окна списка (названия этих кнопок отображаются в виде всплывающих подсказок при подведении к ним указателя мыши). В любом случае на экране откроется окно ввода и редактирования документа, содержимое которого различается для разных типов документов (например, при вводе кассового ордера нужно набрать одни сведения, при вводе накладной на отпуск товаров – другие и т. д.). Но для всех документов обязательно нужно указать: номер документа, дату его формирования и наименование организации, от имени которой оформляется документ.
Для вывода документа на печать используйте кнопку Печать, которая обычно находится в верхней части окна редактирования. Это касается всех документов, за исключением тех, вывод на печать которых не предусмотрен. Например, таким документом является входящее платежное поручение: его печать не имеет смысла, поскольку он поступает на бумажном носителе из банка, и кнопка Печать в окне редактирования входящего платежного поручения отсутствует.

ПРИМЕЧАНИЕ
Вывод документа на печать возможен только после его предварительной записи (сохранения). О том, как сохранить документ, будет рассказано в следующем разделе.
Если в данном окне предусмотрена печать только одного вида документа, после нажатия кнопки Печать на экране отобразится его печатная форма. Чтобы отправить документ на принтер, нужно в окне печатной формы нажать кнопку Печать. Но в окнах редактирования некоторых документов реализована возможность выбора печатной формы документа. В этом случае при нажатии кнопки Печать открывается меню, в котором с помощью соответствующей команды нужно указать требуемую форму. На рис. 4.2 показано меню кнопки Печать для документа Реализация товаров и услуг.
Более подробно порядок работы с документами рассматривается ниже, в соответствующих главах книги.

Рис. 4.2. Меню выбора печатной формы документа
Как сохранить документ, провести его по учету и отменить его проведение
После того как вы ввели все необходимые данные в окне ввода и редактирования документа, их нужно сохранить – в противном случае они будут утрачены. Для сохранения введенных данных в окне редактирования документа предназначена кнопка Записать объект (ее название отображается в виде всплывающей подсказки при подведении к ней указателя мыши), расположенная справа от кнопки Записать и закрыть. Для этого можно также воспользоваться сочетанием клавиш Ctrl+S или выполнить в окне редактирования команду Все действия ➧ Записать.
Но учтите, что простое сохранение документа не влечет за собой его проведение по учету. Иначе говоря, сохраненный документ остается в базе данных, но никаких изменений в ней при этом не происходит. Для проведения документа нужно в окне его редактирования выполнить команду Все действия ➧ Провести или нажать кнопку Записать и закрыть (можно также воспользоваться сочетанием клавиш Ctrl+Enter). В первом случае документ будет проведен по учету, а во втором – одновременно с проведением документа будет закрыто окно его редактирования. С помощью команды Все действия ➧ Провести и закрыть также можно провести документ с одновременным выходом из режима его редактирования и возвратом в окно списка документов.

ПРИМЕЧАНИЕ
При проведении документа предъявляются более строгие требования к заполнению параметров окна редактирования, чем при простом его сохранении. Если для сохранения документа достаточно указать минимум сведений (как правило, это номер документа, его дата и наименование организации, от имени которой он оформлен), то для проведения его по учету может потребоваться ввести, например, название склада или наименование контрагента по документу (в тех документах, где данные реквизиты предусмотрены) либо иные сведения. Проведение документа автоматически включает в себя и его сохранение.
Иногда в процессе эксплуатации программы возникает необходимость отменить выполненное ранее проведение документа. Это может потребоваться, например, при обнаружении ошибки, а также в иных случаях. Для отмены проведения документа предназначена команда Все действия ➧ Отмена проведения, которая доступна как в окне списка, так и в окне редактирования документа. При вызове этой команды в окне списка не забудьте предварительно выделить документ, проведение которого нужно отменить.
После отмены проведения документа все изменения в информационной базе, которые возникли при его проведении, аннулируются и в отчетах он больше не фигурирует, а остается лишь в окне списка.
Обратите внимание, что при отмене проведения документа программа не выдает дополнительный запрос на подтверждение данной операции. Впрочем, при ошибочной отмене проведения вы можете повторно провести документ с помощью команды Все действия ➧ Провести, доступной как в окне списка, так и в окне редактирования.
Как сформировать и распечатать отчет
Для перехода в режим настройки и формирования отчетов предназначены соответствующие пункты, которые находятся на панелях действий разделов программы. При этом в каждом разделе формируются соответствующие отчеты: например, если вы хотите получить отчет по денежным средствам предприятия, перейдите в раздел Финансы, отчеты по маркетинговой деятельности формируются в разделе Маркетинг, прайс-лист и отчеты по оптовым продажам – в разделе Оптовые продажи и т. д.
В общем случае алгоритм получения отчета выглядит так: с помощью соответствующего пункта панели действий следует выбрать отчет, затем в открывшемся окне нужно указать параметры формирования отчета (интервал времени, данные которого необходимо включить в отчет, контрагенты или номенклатурные позиции, по которым формируется отчет, аналитический разрез и т. д.). Для перехода в режим тонкой настройки отчета предназначена кнопка Настройка, которая находится на панели инструментов окон многих отчетов (для этого можно также использовать команду Все действия ➧ Настройка).
Чтобы сформировать отчет в соответствии с заданными параметрами, нажмите на панели инструментов окна отчета кнопку Сформировать или сочетание клавиш Ctrl+Enter (можно также воспользоваться командой Все действия ➧ Сформировать). Через некоторое время готовый отчет отобразится в области просмотра данного окна.
Чтобы отправить сформированный отчет на принтер, нажмите сочетание клавиш Ctrl+P.
Более подробно порядок работы с отчетами программы рассматривается ниже, в соответствующей главе.
Как удалить документ, номенклатурную позицию или иной объект
Удаление ненужной информации из любого программного продукта требует повышенного внимания и осторожности, так как этот процесс зачастую необратим, а последствия могут быть достаточно серьезными. В связи с этим в программе «1С: Управление торговлей 8.2» реализована возможность как непосредственного удаления ненужных данных (документов, номенклатурных позиций и прочих объектов), так и установки пометки их на удаление с последующим удалением специальными средствами. Команда Пометить на удаление (она вызывается также нажатием клавиши Delete) содержится как в контекстных меню, так и в меню Все действия многих интерфейсов программы.
Помеченные на удаление объекты обозначаются в окнах списка соответствующим символом (крестиком). На рис. 4.3 показано окно списка документов реализации, в котором имеется два помеченных на удаление объекта (первая и третья позиции списка).

Рис. 4.3. Помеченные на удаление объекты
Для немедленного удаления объекта (без предварительной пометки) используется сочетание клавиш Shift+Delete.

ПРИМЕЧАНИЕ
Непосредственное удаление может быть недоступно – это зависит от наличия у пользователя соответствующих прав доступа. В этом случае удаление объектов возможно только в два этапа – с предварительной пометкой и последующим удалением.
Для удаления помеченных для этого объектов следует на панели действий раздела Администрирование выбрать пункт Удаление помеченных объектов. В результате откроется окно, изображенное на рис. 4.4.
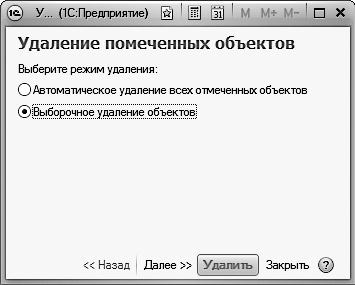
Рис. 4.4. Удаление помеченных объектов
В данном окне с помощью переключателя нужно выбрать режим удаления. В автоматическом режиме будут удалены все помеченные на удаление объекты (для этого нужно нажать кнопку Удалить). Если же вы хотите удалить не все помеченные объекты, а только часть из них, установите переключатель в положение Выборочное удаление объектов и нажмите кнопку Далее. В результате окно примет вид, показанный на рис. 4.5.
В данном окне содержатся все объекты, которые ранее были помечены на удаление, причем они сгруппированы по типам (документы на поступление, счета на оплату, номенклатурные позиции и т. д.). Нужно с помощью соответствующих флажков выбрать те объекты, которые вы хотите удалить (по умолчанию установлены все флажки), и нажать кнопку Удалить.
После этого программа проверит, можно ли удалить выбранные объекты без негативных последствий для информационной базы, и выполнит удаление. По окончании этой операции отобразится соответствующее информационное сообщение (рис. 4.6).
Если на какие-то объекты имеются ссылки в информационной базе, программа их не удалит. Предположим, вы хотите удалить номенклатурную позицию (товар), которая задействована в документах на поступление и отгрузку товаров. В этом случае вам сначала нужно будет удалить этот товар из всех документов, в которых он задействован (либо удалить эти документы полностью), и только после этого вы сможете удалить номенклатурную позицию.
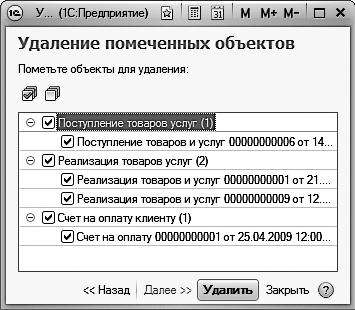
Рис. 4.5. Выбор объектов для удаления

Рис. 4.6. Сообщение о результатах удаления
Если в процессе удаления были удалены не все выбранные для этого объекты, то после нажатия кнопки OK (см. рис. 4.6) программа выведет на экран список неудаленных объектов.
Глава 5
Ввод исходных данных
Заполнение базовых классификаторов
Ввод сведений о физических лицах
Ввод сведений о собственном предприятии
Исходные данные для учета номенклатурных позиций
Регистрация деловых партнеров компании в информационной базе
Банковские счета собственных организаций
Кассы предприятия
Важным этапом подготовки программы к работе является ввод исходных данных. Он подразумевает заполнение базовых классификаторов, основных справочников, ввод прочей исходной информации. О том, как осуществляются все эти операции, будет рассказано в данной главе.
Заполнение базовых классификаторов
К базовым классификаторам «1С: Управление торговлей 8.2» относятся классификатор валют, классификатор банков и классификатор стран мира. Далее рассмотрим порядок работы с каждым из них.
Настройка многовалютного учета
В программе реализована возможность ведения многовалютного учета, при этом во внимание принимается динамика курсов валют. Чтобы задействовать эту возможность, необходимо валюты, с которыми вы намерены работать, зарегистрировать в соответствующем классификаторе и ввести информацию о курсах валют.
Доступ к классификатору валют осуществляется на панели навигации раздела Нормативно-справочная информация с помощью ссылки Валюты. В этом классификаторе должна быть зарегистрирована как минимум одна позиция – национальная денежная единица. В остальном никаких ограничений нет – вы можете вводить в него столько валют и валютных курсов, сколько потребуется.
Окно классификатора показано на рис. 5.1.

Рис. 5.1. Окно классификатора валют
Все регистрируемые в классификаторе валюты автоматически попадают в этот список. Для каждой позиции списка в соответствующих колонках показываются следующие сведения:
♦ числовой код валюты;
♦ буквенный код валюты;
♦ название валюты;
♦ курс валюты;
♦ кратность валюты (если она имеется).
Два последних параметра отображаются в последней колонке через запятую, на рис. 5.1 кратность имеется только у турецкой лиры (к этому параметру мы еще вернемся ниже).
Для добавления в справочник новой валюты можно воспользоваться кнопкой Подбор из классификатора, которая расположена на панели инструментов (см. рис. 5.1). При нажатии этой кнопки откроется окно Общероссийский классификатор валют, изображенное на рис. 5.2.

Рис. 5.2. Общероссийский классификатор валют
В данном окне нужно выделить щелчком кнопкой мыши добавляемую валюту и нажать клавишу Enter. В результате откроется окно редактирования валюты (с ним мы познакомимся позже), в котором будут заполнены основные параметры валюты (при необходимости вы можете их отредактировать).
Возможности конфигурации предусматривают загрузку курсов валют с сайта компании «РосБизнесКонсалтинг» (сокращенно РБК) – при условии наличия действующего подключения к Интернету. Для этого нужно на панели инструментов нажать кнопку Загрузка курсов. В результате откроется окно настройки загрузки (рис. 5.3).
Сначала нужно составить перечень валют, курсы которых вы намерены получить. Вы можете делать это как в ручном, так и в автоматическом режиме. Если вы хотите сформировать список автоматически, нажмите кнопку Заполнить, которая находится на панели инструментов данного окна. При этом в список будут автоматически включены все валюты, внесенные ранее в классификатор, у которых в настройках включена опция автоматической загрузки курсов с сайта РБК. Данный параметр включается в настройках валюты, этот режим мы рассмотрим чуть позже.

Рис. 5.3. Настройка параметров загрузки
Для ручного формирования списка нажмите кнопку Добавить или Подбор. В результате откроется окно, которое показано на рис. 5.4.
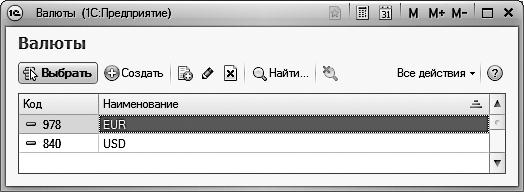
Рис. 5.4. Выбор валют для включения в список загрузки курсов
Порядок действий в данном окне прост: нужно выделить требуемую позицию и нажать кнопку Выбрать. Если вы открыли это окно с помощью кнопки Добавить, то после каждого нажатия кнопки Выбрать оно будет автоматически закрываться, то есть для включения в список новой валюты это окно нужно будет открывать заново. Поэтому кнопку Добавить рекомендуется использовать в случае, когда вы хотите включить в список лишь одну валюту. Если же требуется внести в список несколько валют, нажимайте кнопку Подбор: в этом случае после нажатия кнопки Выбрать окно закрываться не будет и вы можете быстро включить в список сразу несколько валют.
После того как вы сформировали список валют, нужно указать период, курсы которого вы желаете загрузить. Для этого предназначены поля Начало периода и Окончание периода (см. рис. 5.3), в которых указываются соответственно начальная и конечная даты интервала времени для загрузки курсов. Требуемые значения можно ввести как с клавиатуры, так и с помощью календаря, открываемого нажатием кнопки выбора.
С помощью кнопки Очистить (см. рис. 5.3) можно быстро удалить из списка все включенные в него ранее валюты. При этом следует соблюдать осторожность, поскольку программа не выдает дополнительный запрос на подтверждение данной операции.
Для загрузки курсов в соответствии с установленными параметрами нажмите на панели инструментов кнопку Загрузить (см. рис. 5.3). Помните, что перед этим необходимо подключиться к Интернету.
Просмотреть информацию о курсах каждой валюты можно в режиме ее редактирования (об этом будет рассказано чуть ниже).
Как уже отмечалось ранее, добавлять валюты в классификатор можно путем добавления их из Общероссийского классификатора валют. Однако можно делать это и в ручном режиме – для этого нужно нажать на панели инструментов окна справочника кнопку Создать или клавишу Insert. Чтобы просмотреть или отредактировать параметры введенной ранее валюты (например, проанализировать динамику курсов), выделите ее в классификаторе и нажмите клавишу F2 или выполните команду Все действия ➧ Изменить. Ввод и редактирование валюты осуществляется в окне, которое показано на рис. 5.5.

Рис. 5.5. Регистрация валюты в классификаторе
Данное окно содержит две вкладки: Основные сведения и Параметры прописи валюты. Для перехода в режим работы с курсами валюты предназначена ссылка Курсы валют, расположенная в левой части данного окна.
Содержимое вкладки Основные сведения показано на рис. 5.5. Здесь в соответствующих полях вводится название валюты, а также ее символьное и числовое обозначение. Если вы добавляете валюту путем ее подбора из Общероссийского классификатора валют, данные параметры будут заполнены автоматически. Их в любом случае рекомендуется вводить в соответствии с данным классификатором.
Если вы хотите загружать курсы данной валюты с сайта компании «РосБизнесКонсалтинг», установите флажок Загружается с сайта РБК. Если данный флажок снят, то добавить валюту в список для загрузки курсов (см. рис. 5.3 и 5.4) вы не сможете.
Возможности программы предусматривают автоматический расчет курса валюты на основании курса любой другой имеющейся в справочнике валюты. Предположим, вы хотите рассчитывать автоматически курс евро на основании курса доллара, исходя из того, что курс евро выше курса доллара в 1,3 раза. В этом случае в окне редактирования валюты Евро на вкладке Основные сведения нужно установить флажок Курс валюты зависит от курса другой валюты, в поле Основная валюта из раскрывающегося списка выбрать значение Доллары США, а в поле Наценка ввести значение 1,3.

ВНИМАНИЕ
Если на вкладке Основные сведения установлен флажок Загружается с сайта РБК, то флажок Курс валюты зависит от курса другой валюты становится недоступным для редактирования. Параметры Основная валюта и Наценка доступны только при установленном флажке Курс валюты зависит от курса другой валюты.
Содержимое вкладки Параметры прописи валюты показано на рис. 5.6.
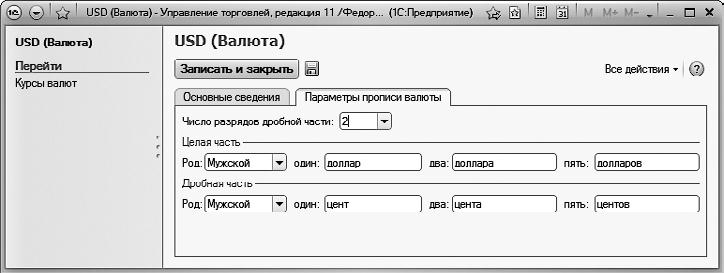
Рис. 5.6. Параметры прописи валюты
На данной вкладке определяется порядок отображения прописью целой и дробной частей валюты. Например, указываются род (Мужской, Женский либо Средний) и варианты написания при разных числовых величинах. Для дробной части в отдельном поле указывается количество выводимых символов. Из раскрывающегося списка выбирается требуемое значение – 1 знак, 2 знака либо 3 знака (для большинства валют – 2 знака).
Для перехода в режим просмотра и редактирования курсов валют щелкните на ссылке Курсы валют, которая находится в левой части окна. В этом режиме можно также вводить курсы валют вручную – если вы не хотите использовать автоматические режимы (загрузка с сайта РБК или привязка к другой валюте). При щелчке на данной ссылке окно редактирования примет вид, показанный на рис. 5.7.
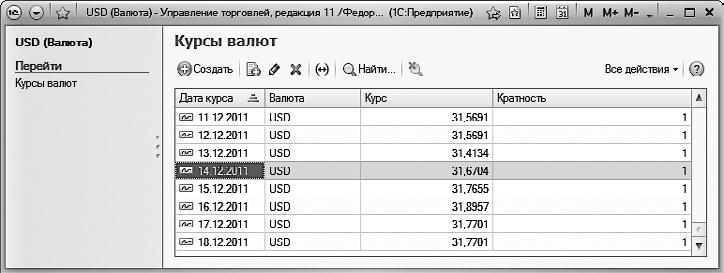
Рис. 5.7. Курсы валют
В данном режиме отображается список курсов данной валюты независимо от того, каким способом они были введены. Для каждой позиции списка в соответствующих колонках отображается дата валютного курса, название валюты, ее курс по отношению к рублю, а также кратность.
Чтобы вручную ввести курс валюты на определенную дату, нажмите на панели инструментов кнопку Создать или выполните команду Все действия ➧ Создать. Чтобы отредактировать имеющийся курс, выделите в списке соответствующую позицию щелчком кнопкой мыши и нажмите клавишу F2 или выполните команду Все действия ➧ Изменить. Ввод и редактирование валютного курса выполняется в окне, которое показано на рис. 5.8.
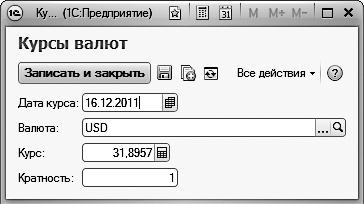
Рис. 5.8. Ручная корректировка валютного курса
В данном окне в поле Дата курса нужно с клавиатуры или с помощью календаря, открываемого кнопкой выбора, указать дату, по состоянию на которую вводится курс. В поле Валюта из раскрывающегося списка можно выбрать новое название валюты, по которой вводится курс. Данное поле заполняется автоматически – в нем отображается буквенное обозначение той валюты, которая в данный момент редактируется. Если же вы измените валюту, то информация о валютном курсе автоматически попадет в соответствующий список.
В поле Курс с клавиатуры или с помощью калькулятора, открываемого кнопкой выбора, вводится величина курса валюты по отношению к рублю на указанную выше дату, а в поле Кратность – ее кратность.

ПРИМЕЧАНИЕ
Кратность – котировочная единица валюты, которая обычно используется при работе с валютами, имеющими достаточно низкий курс. Например, если курс какой-то валюты по отношению к базовой валюте (обычно в качестве базовой валюты используется российский рубль) составляет 7,1234 рубля за 1000 единиц валюты, то в поле Кратность следует ввести значение 1000, а в поле Курс – 7,1234.
Завершается ввод валютного курса нажатием в данном окне кнопки Записать и закрыть или сочетания клавиш Ctrl+Enter. Чтобы вернуться в основной режим редактирования валюты, щелкните на ссылке с ее названием, которая находится слева вверху окна (на рис. 5.7 эта ссылка называется USD (Валюта)). Для сохранения введенной о валюте информации также нажмите кнопку Записать и закрыть (см. рис. 5.5 или 5.6).
- Программирование в 1С:Предприятие 8.2
- 1С: Управление торговлей 8.2. Руководство пользователя
- Программирование в 1С:Предприятие 8.3



