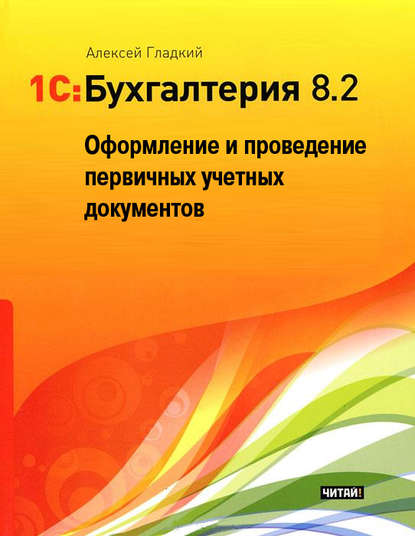1С: Бухгалтерия 8.2. Оформление и проведение первичных учетных документов

000
ОтложитьЧитал
Введение
Среди всего многообразия программных продуктов экономического и бухгалтерского назначения, представленных сегодня на отечественном рынке, программа 1С занимает одну из лидирующих позиций. Благодаря таким качествам, как адаптированность к требованиям отечественного законодательства, простота в использовании, возможность настройки системы с учетом особенностей конкретного предприятия программа 1С завоевывает все больше и больше пользователей. Не секрет, что на рынке труда среди экономистов, работников финансовых служб, бухгалтеров и менеджеров наиболее востребованными являются специалисты, свободно владеющие навыками работы с данной системой, поэтому знакомство с ней является одним из важных условий успешной профессиональной деятельности.
Книга, которую вы держите в руках, открывает серию тематических учебных пособий, адресованных пользователям программы «1С 8.2». В них предполагается подробное рассмотрение следующих направлений: ведение первичной документации, складской учет, зарплата, управление персоналом, кадровый и персонифицированный учет, бухгалтерский учет, управление торговым предприятием, и др.
Настоящее руководство рассчитано на обучение широкого круга пользователей работе с первичными учетными документами в программе «1С Бухгалтерия предприятия 8.2» (редакция 1.6).
Глава 1. Общие сведения о программе
В процессе ведения финансово-хозяйственной деятельности любому субъекту хозяйствования приходится иметь дело с великим множеством самых разнообразных документов – договоры, товарно-сопроводительные и денежно-сопроводительные документы, доверенности, сметы, калькуляции, всевозможные акты/протоколы/соглашения и т.д. Ряд из них носят необязательный характер (например, протоколы о намерениях), при оформлении других может допускаться некоторая условность. Однако есть категория документов, работа с которыми требует особой ответственности, поскольку допущенные ошибки и неточности могут обернуться крупными неприятностями как для предприятия в целом, так и для отдельных должностных лиц. Такие документы принято называть первичными учетными документами. Что же объединяет эти документы, и какое им можно дать определение?
Первичный учетный документ – это документ, подтверждающий факт совершения хозяйственной операции и составленный уполномоченными представителями заинтересованных сторон в момент совершения операции, а если это не представляется возможным – то сразу после ее окончания.
Исходя из этой формулировки, можно сделать вывод, что, например, товарно-транспортная накладная, приходный кассовый ордер либо акт выполненных работ (услуг) являются первичными документами, а договор либо протокол согласования цен – нет.
В программе 1С 8.2 реализованы широкие функциональные возможности для работы с первичной документацией. В этой книге мы рассмотрим порядок работы с товарно-сопроводительными и денежно-сопроводительными документами, с первичными складскими документами, с документами розничной торговли, а также рассмотрим некоторые документы, по сути не являющимися первичными, но стоящие рядом с ними – в частности, к ним относятся доверенности и счета-фактуры.
Что представляют собой продукты семейства 1С?
Фирма «1С» давно и прочно занимает лидирующие позиции на рынке программного обеспечения экономико-финансового и бухгалтерского назначения. В настоящее время компания предлагает широкий ассортимент программных средств, предназначенных для решения самых разных учетно-управленческих задач.
По своей сути любой программный продукт 1С представляет собой комплексное использование технологической платформы и одной либо нескольких конфигураций. Технологическая платформа – это база, на которой основано использование программы, а конфигурация конкретизирует направление этого использования. Другими словами, технологическая платформа 1С представляет собой своеобразный «каркас», на который «нанизывается» одна или несколько конфигураций.
Сегодня фирма «1С» предлагает продукты на базе двух технологических платформ – версий 1С 7.7 и 1С 8. «Семерка» известна, в общем-то, довольно давно, и является, наверное, самым распространенным продуктом в своем рыночном сегменте. Что касается «восьмерки», то ее активное продвижение началось несколько лет назад, и в настоящее время она также относится к числу наиболее популярных программных средств.
Возможности программ семейства 1С 7.7 предусматривают постановку, организацию и автоматизацию бухгалтерского, кадрового, оперативного торгового, складского и производственного учета, а также осуществление расчета заработной платы. Комплексная поставка включает в себя набор основных компонентов системы «1С: Предприятие», которыми являются «Бухгалтерский учет», «Оперативный учет» и «Расчет», а также основные конфигурации: «Бухгалтерия+Торговля+Склад+Зарплата+Кадры», «Бухгалтерский учет», «Торговля+Склад», «Зарплата+Кадры», «Производство+Услуги+Бухгалтерия», «Финансовое планирование». Пользователь может применять конфигурации комплексной поставки как по отдельности (связывая их через механизмы обмена данными), либо совместно. Однако можно приобретать конфигурации и по отдельности – например, только 1С 7.7 «Бухгалтерский учет» или 1С 7.7 «Торговля и склад». Отметим, что наиболее мощным прикладным решением, созданным на базе технологической платформы 1С 7.7, является конфигурация «Бухгалтерия+Торговля+Склад+Зарплата+Кадры».
Однако в настоящее время все больше и больше пользователей системы 1С останавливают свой выбор на продуктах, реализованных на базе технологической платформы 1С 8. Разработчики предлагают широкий ассортимент типовых решений: «1С: Бухгалтерия 8», «1С: Управление торговлей 8», «1С: Зарплата и управление персоналом 8», «1С: Комплексная автоматизация 8», «1С: Платежные документы 8», и т.д.
Более подробно с типовыми решениями фирмы «1С» вы можете ознакомиться на ее сайтах по адресу www.1c.ru и www.v8.1c.ru. А в этой книге мы будем рассматривать одно из наиболее популярных типовых решений – конфигурацию «1С: Бухгалтерия предприятия 8» (редакция 1.6), работающую на технологической платформе 1С 8.2.
Описание основных режимов работы
В программе «1С: Бухгалтерия 8» для каждого режима работы предусмотрен свой пользовательский интерфейс. Это обычная практика – такой подход используется в большинстве Windows-приложений. Например, для ввода данных предусмотрены одни интерфейсы, для выбора объектов – другие, для просмотра списка объектов – третьи, и т.д. Здесь мы рассмотрим основные интерфейсы программы, с которыми приходится сталкиваться любому пользователю.
После запуска программы на экране отображается ее главное окно, которое показано на рис. 1.1.
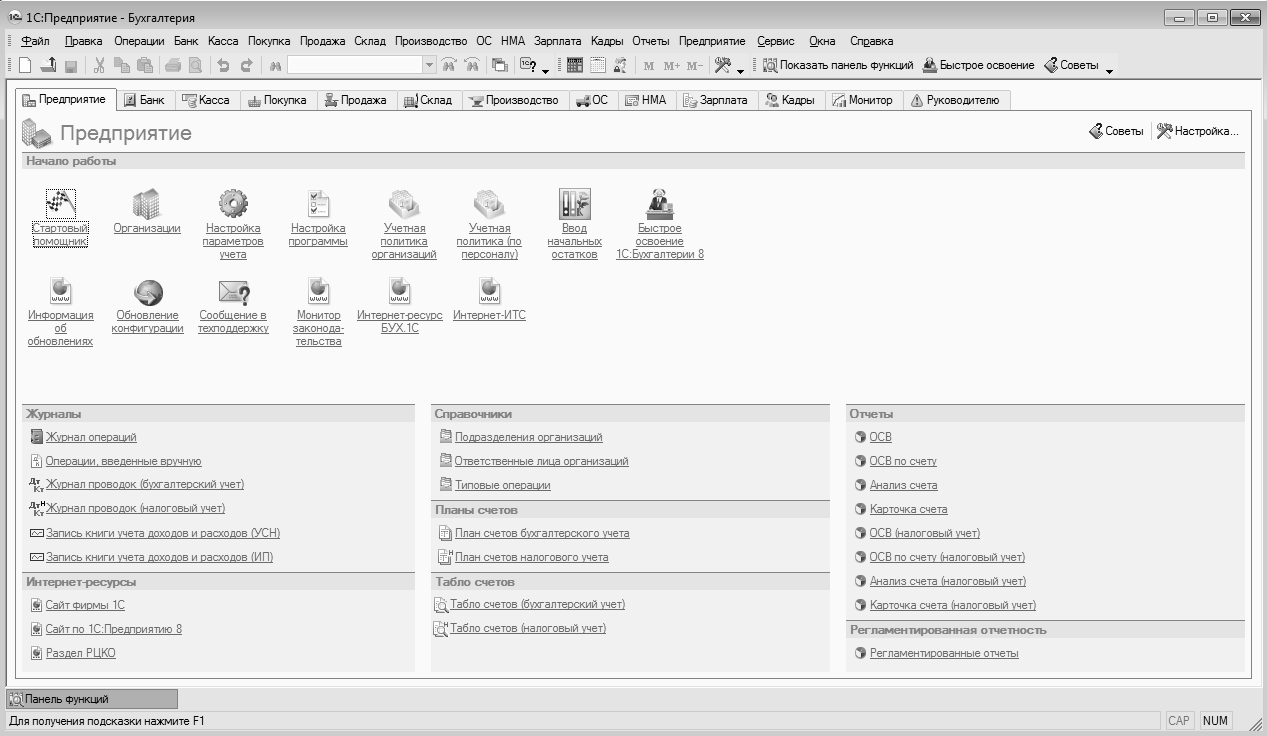
Рис. 1.1. Главное окно программы
Именно здесь пользователь определяет свои дальнейшие действия, выбирая соответствующий режим работы. Это можно делать с помощью главного меню, инструментальной панели либо панели функций, расположенной в центральной части интерфейса.
Выбор объектов для дальнейшей работы осуществляется в интерфейсах выбора или списка. Например, для перехода в режим работы с каким-либо справочником необходимо выбрать его в окне выбора (рис. 1.2), которое вызывается на экран с помощью команды главного меню Операции > Справочники.

Рис. 1.2. Окно выбора справочника
В данном окне нужно выбрать требуемый объект щелчком мыши и нажать кнопку ОК либо клавишу Enter.
Также выбор объектов для просмотра либо редактирования может осуществляться в интерфейсах списка. Характерный пример – работа с документами: при активизации соответствующей команды на экране открывается окно списка (рис. 1.3), в котором осуществляется выбор документа для дальнейшей работы.
ПРИМЕЧАНИЕ
В начале эксплуатации программы с вновь созданной пустой информационной базой все интерфейсы списка будут пустыми, т.е. в них не будет ни одной позиции. Для знакомства с программой рекомендуется использовать демонстрационную базу данных, которая обычно входит в комплект поставки.

Рис. 1.3. Типичный интерфейс списка (приходные кассовые ордера)
Окно списка содержит перечень соответствующих позиций (документов, организаций, контрагентов, и др.). Для каждой позиции списка в соответствующих колонках показывается общая информация: дата и номер документа, контрагент по документу, сумма, вид операции, и др. (это определяется конкретным режимом работы).
Стоит отметить, что порядок работы в разных интерфейсах списка во многом аналогичен. Иначе говоря, и в окне списка кассовых ордеров, и в окне списка банковских документов, и в окне списка документов на приход товаров, и во многих других аналогичных режимах работы существует ряд однотипных, стандартных действий, предназначенных для выполнения определенных операций. Доступ к этим действиям осуществляется с помощью соответствующих команд меню Действия, открываемого нажатием кнопки в левом верхнем углу окна списка. Рассмотрим подробнее эти команды, поскольку при эксплуатации программы большинством из них приходится постоянно пользоваться. Попутно мы познакомимся еще с несколькими типичными интерфейсами программы (настройки фильтра, отображения данных и др.).
Добавить – с помощью данной команды осуществляется переход в режим формирования новой позиции. При ее выполнении на экране открывается окно ввода и редактирования. Команду Добавить можно также активизировать нажатием клавиши Insert.
Скопировать – команда предназначена для создания новой позиции на основании уже имеющейся (а именно – на основании той, на которой в списке установлен курсор). Данную команду удобно использовать при создании нескольких однотипных позиций, в которых большинство реквизитов совпадает. Команда Скопировать вызывается также нажатием клавиши F9.
Изменить – данная команда вызывается также нажатием клавиши F2 и предназначена для перехода в режим редактирования текущей позиции. Необходимые действия выполняются в окне редактирования, которое открывается на экране при активизации данной команды.
Удалить непосредственно – с помощью этой команды осуществляется быстрое и окончательное удаление текущего элемента списка. При ее выполнении программа выдает дополнительный запрос на подтверждение операции удаления. Активизировать команду Удалить можно также нажатием комбинации клавиш Shift+Delete.
Установить пометку удаления – данная команда (она вызывается также нажатием клавиши Delete) предназначена для пометки на удаление текущей позиции списка. После ее выполнения в крайней слева колонке появится соответствующий символ. В дальнейшем помеченные на удаление объекты можно удалить с помощью команды главного меню программы Операции – Удаление помеченных объектов. Вы можете в любой момент снять пометку на удаление – для этого нужно повторно выполнить данную команду либо нажать клавишу Delete.
Установить интервал дат – с помощью данной команды осуществляется установка фильтра на отображаемые в списке документы в зависимости от даты их создания. Настройка параметров фильтра выполняется в окне Настройка периода (рис. 1.4), которое открывается на экране при активизации данной команды.
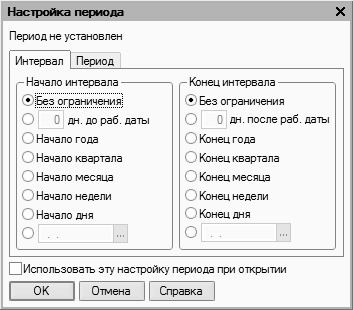
Рис. 1.4. Настройка интервала дат
На рисунке видно, что данное окно состоит из двух вкладок: Интервал и Период. На вкладке Интервал указывается начало и конец интервала времени (иначе говоря – тип периода времени), а на вкладке Период – конкретные временные рамки. Например, если на вкладке Интервал установлены значения Начало года и Конец года, то по умолчанию в качестве условия фильтра будет приниматься текущий год; однако на вкладке Период можно выбрать не текущий, а, например, прошлый либо позапрошлый год. Аналогичным образом устанавливается фильтр по какому-либо кварталу, месяцу, неделе либо дню. Также реализована возможность ввода произвольного периода. Если установлен флажок Использовать эту настройку периода при открытии, то установленный фильтр на отображаемые данные будет автоматически применен при каждом последующем открытии окна списка.
Поиск по номеру – эту команду рекомендуется использовать при работе с большим количеством документов. Она предназначена для быстрого поиска требуемого документа по его номеру в заданном интервале времени (отметим, что интервал времени можно и не задавать – в этом случае поиск будет вестись только по номеру документа). При выполнении данной команды на экране отображается окно, изображенное на рис. 1.5.

Рис. 1.5. Поиск документа по его номеру
В данном окне в поле Номер документа с клавиатуры либо из раскрывающегося списка вводится номер документа, который требуется найти. Интервал времени для поиска задается в полях В диапазоне дат с по; требуемые значения можно ввести либо с клавиатуры, либо с помощью кнопки выбора, которая расположена в конце каждого поля. При нажатии на эту кнопку на экран выводится окно календаря, в котором выбирается требуемая дата. В поле Виды документов должен быть установлен флажок напротив позиции, соответствующей виду документа (на рис. 1.5 эта позиция называется Приходный кассовый ордер). Процесс поиска в соответствии с заданными параметрами инициируется нажатием кнопки Найти; результаты поиска выводятся в нижней части окна в поле Найдено. Для быстрого перехода к требуемой позиции следует установить на нее курсор и нажать кнопку Выбрать – в результате окно Поиск по номеру документа автоматически закроется, а в окне списка курсор будет установлен на выбранный документ.
Провести – эта команда предназначена для проведения документа, на котором установлен курсор. Если дата документа меньше текущей даты, то при активизации данной команды на экране отобразится соответствующее предупреждение с предложением провести документ неоперативно. Документ будет проведен после положительного ответа на данный запрос. Сразу после проведения документа в крайней слева колонке напротив него отобразится соответствующий признак.
Отмена проведения – данная команда доступна только в том случае, когда курсор установлен на проведенном документе, и предназначена для отмены проведения документа. После выполнения данной операции в крайней слева колонке исчезнет признак проведенного документа.
Установить отбор и сортировку списка – с помощью данной команды осуществляется настройка фильтра на отображаемые в окне списка позиции. При выполнении команды на экране открывается окно, приведенное на рис. 1.6.

Рис. 1.6. Настройка параметров отбора
Отметим, что содержимое окна настройки параметров фильтра может отличаться в зависимости от текущего режима работы. На рис. 1.6 оно показано в режиме работы с приходными кассовыми ордерами, а, например, при работе с документами на приход товарно-материальных ценностей либо с доверенностями его некоторые параметры будут иными. Но в любом случае принцип работы в данном окне является единым.
Окно настройки параметров отбора состоит из двух вкладок: Отбор (эта вкладка открыта на рис. 1.6) и Сортировка. Рассмотрим содержимое каждой из них.
На вкладке Отбор осуществляется настройка параметров фильтра. В левой части вкладки содержится перечень условий фильтра (Номер, Организация, Вид операции и др.). Для выбора требуемого условия необходимо установить соответствующий флажок. Справа с клавиатуры либо помощью кнопки выбора указывается конкретное значение выбранного фильтра: например, на рис. 1.6 выбран фильтр Контрагент, подотчетник, а значение фильтра – Торговый мир. Между условием фильтра и его значением из раскрывающегося списка следует выбрать вариант применения фильтра (Равно, Не равно, В списке, Не в списке и др. – у разных условий фильтра разные варианты применения). Например, на рис. 1.6 для фильтра Контрагент, подотчетник выбран вариант Равно. Это означает, что после применения фильтра в списке останутся только документы, которые оформлены от имени контрагента Торговый мир. Если же установить вариант Не равно, то из списка будут исключены все документы, оформленные от имени контрагента Торговый мир (попросту говоря, с помощью варианта Не равно включается обратный фильтр).
ПРИМЕЧАНИЕ
Некоторые пользователи путают параметры Организация и Контрагент, подотчетник. Следует учитывать, что параметр Организация подразумевает название организации, от имени которой оформляется документ, а параметр Контрагент, подотчетник – название контрагента по документу.
Для выбора множественного значения фильтра (например, чтобы указать несколько организаций) следует выбрать вариант В списке либо Не в списке. В первом случае будут показаны документы, соответствующие заданным параметрам, во втором – такие документы будут из списка исключены (здесь прослеживается аналогия с вариантами Равно и Не равно).
Текущую настройку фильтра можно сохранить, воспользовавшись кнопкой Отборы. При нажатии на данную кнопку на экране открывается окно, изображенное на рис. 1.7.

Рис. 1.7. Список настроек фильтра
В данном окне следует с клавиатуры ввести произвольное имя сохраняемого фильтра и нажать кнопку Сохранить.
ВНИМАНИЕ
Сохранение фильтра возможно только в том случае, когда в нем выбрано хотя бы одно условие. В противном случае кнопка Сохранить в окне Список отборов будет недоступна.
В дальнейшем для применения сохраненного фильтра следует открыть окно Список отборов, установить курсор в соответствующую позицию и нажать кнопку Восстановить – в результате в окне Отбор и сортировка на вкладке Отбор будут восстановлены все параметры выбранного фильтра. Для удаления фильтра из окна Список отборов нужно установить на него курсор и нажать кнопку Удалить. Кнопка Закрыть предназначена для закрытия окна Список отборов без выбора фильтра, а с помощью кнопки Справка осуществляется вызов справочной информации.